Is your Google Photos not uploading all photos? No need to worry! This article shows you 9 simple and effective solutions to fix this problem. Meanwhile, there is a bonus tip for you to avoid this issue by using a third-party service. If you happen to need this, read further.

Quick Search:
“I'm trying to manually upload photos to Google Photos from my Mac photos app by selecting the pictures I want and dragging them over. However, certain photos won't upload. If I try to select only the photos that aren't uploading, the drag/drop screen doesn't show up to allow me to upload. Any advice on how to solve this?” – A Question on reddit.com
.png)
Google Photos is a practical and advanced photo-saving and sharing service. Users can store precious photos and videos on Google Photos for data backup. When they want to access certain photos, they can navigate the image anywhere, anytime, and from any device as long as the internet is available.
Once users enable the Google Photos Back up & sync feature, photos will be backed up from phones to Google Drive automatically. However, sometimes there’s a bug or error, and this service doesn’t work well, which leads to upload failed. There are a couple of reasons why this problem happens:
In this article, we will show you 9 simple fixes you can do to handle the Google Photos not uploading on iPhones and Android phones. Also, there is another way to avoid this problem. If you are interested, keep reading.
In this part, you will learn 9 feasible and easy solutions to fix the photos not uploading to Google Photos. After reading, you can try any method that suits you most. If the problem still exists after trying all solutions, you can head to the next part to learn how to avoid this issue.
Although Google Photos offers 15GB of free storage space, it shares the quota with Google Drive and Gmail. So, users might find it very quick to run out of the whole free storage space. Once Google Photos storage limit exists, newly added photos cannot be uploaded to Google Photos anymore.
Thus, when you find the Google Photos not uploading all photos issue, you can first check if the storage is enough. If it is insufficient, you should upgrade your Google account and expand storage space then.
Your pictures might have stopped uploading to Google Photos since it needs to be updated. So, you can update your Google Photos app and try again later. Now, you can refer to the following steps to update this app:
Step 1: Head to the Google Play Store or App Store and search for Google Photos.
Step 2: If it shows Update, you should click on it and install the latest version of Google Photos; if it shows Get, it means your current version is the latest one.
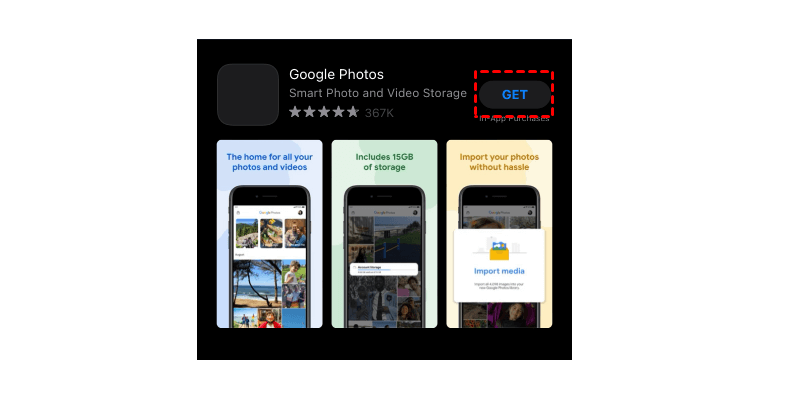
If you forget to turn on Back up & Sync, then the Google Photos not uploading from phones issue happens. So, when encountering this problem, you can first check whether you have enabled this feature or not. Then, follow the steps below to learn how to enable Backup & Sync:
Step 1: Launch Google Photos on your phone and log in with your Google credentials.
Step 2: Tap the Photos settings button > Back up & sync. Then turn it on.
Sometimes, it will be stuck when uploading too many photos to Google Photos. And then Google Photos fails to upload images. In this situation, you can try to force stop Google Photos and launch it later.
Step 1: Locate the Google Photos icon on Android and long-press on it.
Step 2: Click on the info icon and go to App info to Force stop.
Step 3: Wait for a while and launch Google Photos to upload photos again.
There is a limit on how large a file can be uploaded to Google Photos. Specifically, photos more than 200 MB or 200 megapixels cannot be uploaded to Google Photos successfully. And videos cannot exceed 10 GB.
So, when you find the Google Photos not uploading issue, you are supposed to check the file size of the image/video. If it exceeds the limit, then you can compress it and upload again later.
When uploading photos and videos to Google Photos, the internet connection is of great importance. If the signal is stable, then photos can be uploaded easily and quickly; if not, then the upload failure issue will exist.
Another solution to fix the problem is to clean your app data and cache. To do this, follow these operations:
Step 1: Go to Settings > Photos > Storage.
Step 2: CLEAE CACHE then. After that, you can try to upload photos to Google Photos again.
If you can't upload photos from Android, it may be because you have chosen to enable battery optimization on Google Photos. This feature limits Google Photos' background activity to conserve battery life. To disable it:
Step 1: Go to Settings on your phone and select Apps & notifications.
Step 2: Enter Advanced and choose Special app access.
Step 3: Select Battery optimization and choose Google Photos. Then, check Don't optimize to disable this feature.
This way is also for Android users who cannot upload photos to Google Photos. Please make sure Google Photos can run in the background so that the syncing process can work smoothly.
Step 1: Enter Apps & notifications in your phone's Settings.
Step 2: Find Google Photos in the app list and choose it.
Step 3: Click Mobile Data & Wi-Fi. Then, enable Background Data. You can also turn on Unrestricted data usage so that the syncing can still proceed even if you enable the data saver mode.
If you have tried all the solutions above and find the issue still exists, then you can turn to an alternative, MultCloud, to upload and back up photos and videos to Google Photos with ease. MultCloud is a web-based cloud file manager that enables you to upload, download, share, rename, move, and delete files on cloud services it supports.
Thankfully, it currently supports many leading and popular personal and business cloud services, such as Google Drive, Google Photos, Google Workspace, OneDrive, OneDrive for Business, Dropbox, Dropbox Business, Flickr, MEGA, Amazon S3, SharePoint, Box, Box for Business, pCloud, NAS, and so on.
So, you can add Google Photos to MultCloud and back up photos to Google Photos via MultCloud for free. Now, you can follow the steps in the following part to learn the details:
Step 1: Create an account on the web for free.
Step 2: Go to Add Cloud, then press the Google Photos icon to add.
Step 3: If you have multiple photos to upload, you can create a folder and compress it. Then drag and drop to in the interface of MultCloud. Later, MultCloud will upload them successfully.
This is how to transfer photos to Google Photos via MultCloud. This way, you won’t need to worry about the issue of Google Photos not uploading videos and photos anymore.
That’s all about how to handle the issue of Google Photos not uploading from phones and computers. In a nutshell, you can try 9 simple solutions. And if they are not helpful, you can turn to MultCloud to upload photos. With MultCloud, you not only can perform basic features, but also advanced functions, such as cloud transfer, backup, and sync. For instance, you can move data between cloud directly without downloading and uploading.