Google Photos is not backing up on phone? Don’t worry! This article introduces you 8 easy ways to handle the problem with detailed steps, and 1 efficient way to back up your photos effortlessly with MultCloud.

Quick Search:
“Previously, when I take a photo, Google Photos would back that picture up in a fast manner. I have all my settings the same, and I have noticed that Google Photos is not uploading automatically anymore. But why? Any help with this problem? Thank you!” – A post from Reddit.
.png)
Google Photos is a free cloud service that is popular for its simple interface and wonderful features. Having a large user base worldwide, Google Photos is not just a run-of-the-mill gallery service. Instead, Google Photos is more like a one-stop-shop that offers you various features such as viewing, sharing, light editing and so on.
Backing up photos on Google Photos is increasingly becoming a trend. However, this service sometimes doesn’t work well and many users have complained that Google Photos doesn’t transfer their photos automatically from local devices. And here are a couple of reasons that may cause the problem:
Or, maybe you just forget to turn on Back up & sync on your local devices. If your Google Photos doesn’t back up photos from your local devices, you can read the content below to learn ways to fix the backing up issue on Google Photos.
Are you sick of finding that cherished photos have not been backed up on Google Photos after your smartphone is stolen? If you are struggling with the “Google Photos doesn’t back up” issue, this article offers you feasible ways to solve the problem and makes your precious memories back up to the cloud again.
You can confirm your backup status first, which will give a basic idea of why this problem happens. Now, you can follow the operations below.
Step 1: Go to Google Photos on your phone and sign in with your Google account. Step 2: Press your account profile, then you can see your backup status.
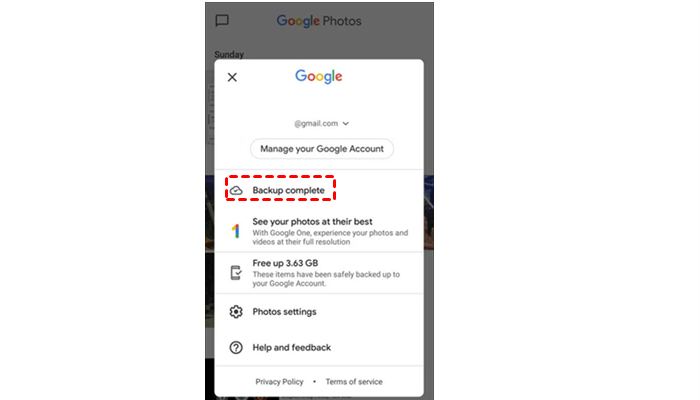
You could look for one of the following messages:
Google Photos depends on the network connection to back up your photos from smartphones. So, the very first thing after checking the backup status is to check the Internet, or it won’t work. If you are connected to Wi-Fi, you can restart the router; if you are using mobile data traffic, you should make sure that you have enough data traffic to back up your photos.
Although auto-backup is always enabled by default on Google Photos, you might turn off Back up &sync unintentionally. So, you can check the status and turn on Back up & sync. Here are steps you can follow:
Step 1: Head to Google Photos on your phone and log in by your Google account. Step 2: Press “Photos settings” to turn on Back up & sync. In this way, photos and videos on your phone will be uploaded automatically to Google Photos.
As mentioned before, the bugs in the older version of Google Photos may cause Google Photos not backing up. Thus, updating your Google Photos app is a feasible way to fix certain bugs and errors. You can directly go to the app store on your cell phone to install the newest version of Google Photos.
Cache may cause Google Photos backup stuck sometimes. Therefore, you could clean cache to help you fix the “Google Photos not backing up” issue by pressing Settings > Apps > Photos > CLEAR CACHE.
Many users complain that Google Photos only backs up when they turn on the app. That’s because of the phone’s battery optimization. To improve battery life, enabling battery optimization for apps means they won't work in the background. However, if Google Photos doesn’t back up in the background, you can disable battery optimization for Google Photos.
Step 1: Open your Settings app to select Apps & notifications.
Step 2: Go to Advanced to select Special app access.
Step 3: Click Battery optimization to select Google Photos, and then choose Don’t optimize.
Google offers a generous 15GB of free storage space. However, if your storage space is not enough, Google Photos won’t back up. So, you should check the storage space of Google Photos app to see if you run out of it. Here are the detailed operations:
Step 1: Head to your Google Photos on the device and tap the three-line icon to select Settings. Step 2: In the next window, open your Back up & sync. And here you can see the available storage space left.
There are some limitations on the size of the files that can be uploaded to Google Photos:
1. Pictures larger than 75MB or 100 megapixels will not be backed up on Google Photos. 2. Videos that exceed 10GB won’t be backed up to Google Photos.
Although Google Photos has wonderful features that can meet most people’s needs, it has limitations such as Google Photos backup not working, Google Photos lost photos and so on. When those problems happen, it would definitely make you irritated. Then how to back up images to Google Photos and avoid those troublesome problems? In this case, you can ask MultCloud for help.
As a brilliant cloud file manager, MultCloud allows users to manage many clouds in only one place. It currently supports more than 30 could services in the market such as Google Drive, OneDrive, Dropbox, MEGA, G Suite, FTP and so on. The following part will show you the steps to back up photos to Google Photos with MultCloud.
Step 1: Create a MultCloud account. Or, you can have a temporary account by clicking “Try without signing up”
Step 2: Press “Add Cloud” to add Google Photos.
Step 3: Click “Google Photos” to choose a folder you want to back up photos to. Here choosing Photos for example.
Step 4: Click “Upload File” to select the photo that you want to back up to Google Photos.
Alternatively, you can also drag the photos, videos and audio files and drop them to the interface of Google Photos simply. In addition, you can also transfer extra data from Google Photos to another cloud drive.
Tips:
1. MutlCloud is based on data traffic to back up files. So, you don’t need to worry about the “Google Photos stopped backing up” issue and the network connection problem when using MultCloud.
2. If you want to move Google Photos to OneDrive because of the limited storage space of Google Photos, MultCloud can do you a favor easily.
Anyway, there are 8 basic solutions for you to handle the “Google Photos not backing up” issue. If the problem still exists after trying those methods, you can directly use MultCloud to back up photos and videos to Google Photos effortlessly.