In this post, we will show you how to move photos from one Google album to another simply. Meanwhile, if you are wondering how to make Google Photos move album from one account to another, then there is an easy and useful alternative without downloading and uploading.

Quick Search:
I uploaded photos from my computer into an album on Google Photos. Now I want to move photos from this album to different albums. How do I do that? (I have a free Google account)
- Question from Google Photos Help
.png)
Google Photos is a cloud-based service that allows users to easily store, organize, and share their photos and videos. The service not only helps users manage photos and videos with advanced search and organization tools but also offers automatic backup and sync of photos and videos from connected devices.
However, Google Photos displays every photo and video on its main page, making it not that easy to find specific items. To manage photos easily, many users would like to create different albums and move corresponding photos into them. So, moving photos from one album to another on Google Photos is common.
In this article, we will introduce you to how to move Google Photos from one album to another in 2 easy solutions. Keep reading to learn the details.
This section will outline two easy methods for transferring photos between albums in Google Photos. Once you have reviewed these methods, you can choose the one that best meets your needs.
When you want to move photos from one album to another, the easiest way is to locate the photo and remove it from the old album, then add it to another album. How to make Google Photos move to album? Follow the steps below:
Step 1: Sign in to your Google Photos on the web. Then head to the album you want to access on the left navigation bar.
Step 2: Then select the photos you want to move, hit the three dots icon on the right upper corner, and choose the Remove from album button.
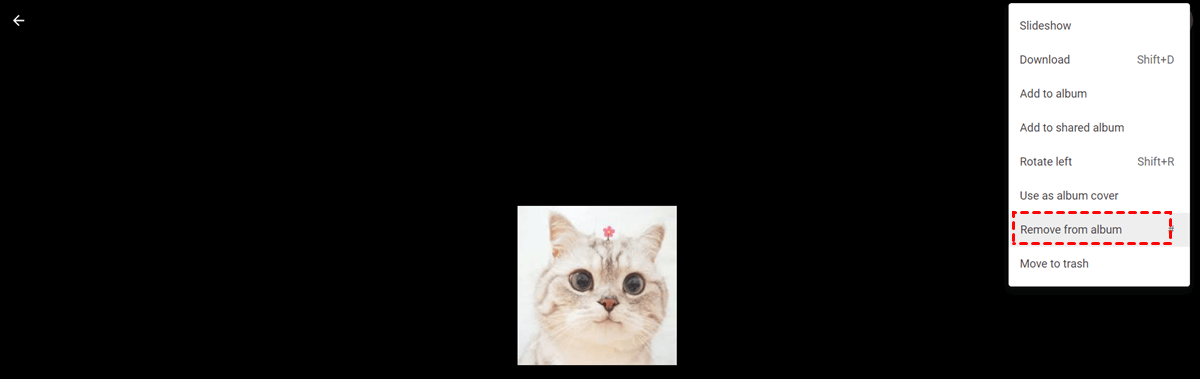
Step 3: Now, head to the photo, and tap the 3 dots icon on the top right corner to select Add to album.
Step 4: Select the album where you want to save the photo. Or, you can create a new one.
Another way to move photos from one album to another on Google Photos is to use a third-party service named MultCloud. This is a web-based cloud storage management service that allows you to manage over 30 cloud drives in one platform. At present, it supports iCloud Drive, IDrive e2, Amazon S3, Google Drive, Google Photos, iCloud Photos, OneDrive, Dropbox, Dropbox Business, OneDrive for Business, SharePoint, etc.
With MultCloud, you can perform many basic functions, such as uploading, downloading, sharing, moving, deleting, copying, and more. So, when you want to move photos from one album to another, you can use this tool. And this is how to deliver the goal:
Step 1: If you don’t have an account, use your email to sign up for one for free.
Step 2: Head to the Add Cloud button. Then add your Google Photos account by hitting its icon and following the guidance on your screen.
Step 3: To move your desired photos to another album in Google Photos, simply select the photo(s) and click on the Copy to button. From there, you can select the desired album in Google Photos. If the album you want doesn't exist yet, you can easily create a new one by clicking on the Plus icon.
Note: Can I move photos from a shared album to another album? Open Shared library > Turn on auto save > See these photos along with your own. It will open a dialog box where you can select All or None.
Google Photos canceled its unlimited storage space for compressed photos, which makes people sign up for another Google account to expand another 15GB of free storage space. Sometimes, users might need to move photos from one Google Photos account to another. To ease the process, it is efficient to use MultCloud to transfer photos between clouds, since:
Now, follow the operations below to learn how to transfer photos from one Google account to another via MultCloud:
Step 1: Sign in to your MultCloud account on the web, then add your Google Photos accounts to MultCloud respectively.
Step 2: Go to the Cloud Transfer button on the left navigation bar. Then select Google Photos account as the source and another account as the target. Next, initiate the process by clicking the Transfer Now button.
😍Little tips to enjoy a better transfer experience:
After reading the whole text, you now know how to make Google Photos move from one album to another easily. Anyway, you can choose to use the move feature on Google Photos, or you can choose to use MultCloud. If you turn to MultCloud, you not only can manage data on different clouds directly, but also transfer files from one cloud to another without any effort.
On top of transferring files between cloud services, you are allowed to sync and backup data across cloud drives too. Similar to the Cloud Transfer feature, you can sync and backup data from one cloud to another automatically and seamlessly. You can enjoy 9 useful and smart syncing options. When you want to sync OneDrive with Dropbox in real time, this feature can work it out.