This article offers you 12 easy and useful ways to solve upload failure on Google Drive and introduces you an efficient method to avoid this problem. If you are interested, you can refer to this detailed paper now.

Quick Search:

Released in 2012, Google Drive has been one of the most popular cloud services worldwide and has more than one billion users today. It offers a generous 15GB of free storage space to every user and provides wonderful features such as syncing files offline. However, though Google Drive is a reliable cloud service, there’re also problems when operating it. Some users reported that Google Drive upload failed sometimes, which is just like the case below:
“I'm trying to upload a large video to my Google Drive. But every time when I try, it always tells “Upload failure”. What should I do? How to solve it?”
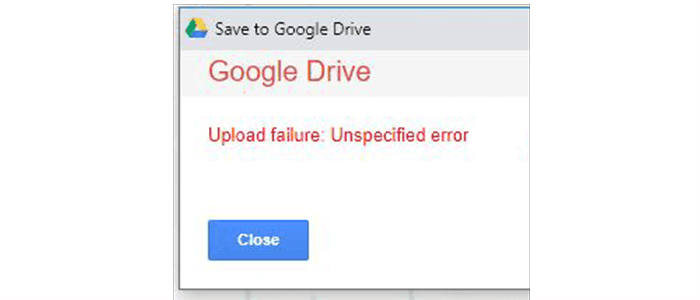
Why do you receive this message? Today in this article, we will explain the reasons of Google Drive upload failure and provide solutions to this issue. And we hope the content will be helpful.
It’s very common for users to encounter the problem of Google Drive uploading failed. To better utilize this cloud service, some users are wondering what causes Google Drive not to upload files. Here, we list the reasons below:
After knowing the reason why Google Drive fails to upload files, you may want to know how to solve it. There are 12 easy and free solutions to help you handle this problem. Please keep reading to find out the answers.
Google Drive is impeccable in terms of operation, but the service status is a concern. Thus, if you find that Google Drive cannot upload files, you can check the G Suite Status Dashboard to see if Google Drive is closed in the list. If Google Drive does close, just wait for it to run again.
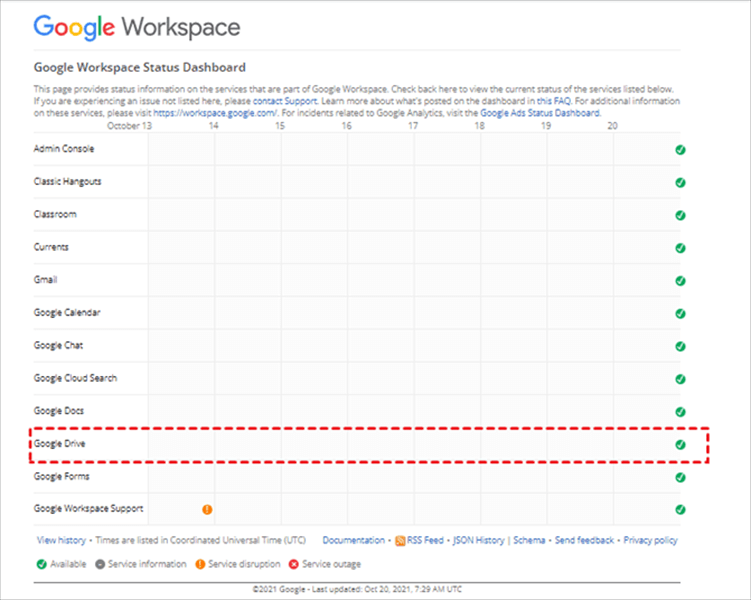
If the status of Google Drive is OK, you can try to check the network connection to see whether it is stable.
For Windows: Hold down the Windows + I on your keyboard to open Settings. Then select Network & Internet.
For macOS: Use Spotlight to open Utilities and find the network connection (Applications > Utilities).
Another cause for the “Google Drive upload failed” issue is that the files you want to upload are named with special symbols, such as :, , ?, etc. Therefore, you can check the file name to fix the problem. And if you find these special symbols, remove them and re-upload the file to Google Drive again.
If you don’t find exact causes for Google Drive not uploading, then you can go private/incognito in Chrome, and sign in to your Google Drive to upload files. The steps are as follows:
Step 1: Press Ctrl + Shift +N or tap Ctrl + Shift +P, then go private/incognito Chrome. Step 2: Go to your Google Drive and upload files again.
Sometimes, too much cache on bowser can also cause the “Google Drive upload failure 38” problem. Thus, you can check whether there is too much cache on your browser. If there is too much cache and data, you can clear some unwanted ones. Here taking Chrome as an example:
Step 1: Open Chrome and click the 3 vertical dots icon. Step 2: Click More Tools to select Clear browsing data. Alternatively, you can simply go to chrome://settings/clearBrowserData (or press Ctrl + Shift + Del on your keyboard). Step 3: Tick Browsing history and Cached images and files. Be careful to tick Cookies and other site data, because this will sign out of most sites you have signed in. Step 4: Specify the date range. Step 5: Click Clear data then.
If you are uploading files to Google Drive on the web, then you can sign in to Google Drive from different browsers to upload files. The “Google Drive upload failed” problem may be related to the browser. Thus, trying to upload files to Google Drive from different browsers can fix the problems as soon as possible.
There is a limit on file size when uploading files to Google Drive. Specifically, users can only upload files ≤ 750GB per day. So, if you exceed this limit, then there is no way to upload files to Google Drive successfully. In this case, you can divide the files into multiple files or compress the files to less than 750GB, and then upload the files to Google Drive again.
If you have anti-virus and firewall software installed on your computer, please turn them off and restart your computer again. The steps are as follows:
Step 1: Open your computer. Step 2: Hold on to Windows + I on your keyboard to open Settings. Step 3: Click Update & Security. Step 4: Head to Windows security to tap Firewall & network protection. Step 5: Now, choose the network you use and turn off the firewall.
If you find the problem of Google Drive upload failed, you can choose to disconnect your Google Drive account and then sign in to it again. Here’s what you can follow:
Step 1: Click the Drive for desktop icon on the right lower side of your computer. Step 2: Press the cog icon, which means Setting, and click Preferences. Step 3: Press the cog icon again and click Disconnect account.
Step 4: Restart Drive for desktop and sign in to your Google Drive account again. Then, try to upload files to Google Drive again.
You can simply quit your current Google Drive account and then log in again. This method has been tested many times and basically it is able to solve the “Google Drive upload failed” issue. Then, you can follow the step-by-step operations below:
Step 1: Open your Drive for Desktop and click the cog icon. Step 2: Choose the Quit button. Step 3: Close your computer and sign in to Drive for Desktop again. Then, you can try to upload files from your local computer.
If you always encounter the problem of “Google Drive upload failure”, you can convert the files to Google Docs editor format. Next, follow the operations below:
Step 1: Go to the gear icon, and choose Settings. Step 2: Head to General to check the box next to Convert uploaded files to Google Docs editor format.
If Google Drive is full, it will cause the “Google Drive upload failure” issue. Therefore, you can check how much storage is left. If it is not sufficient, you can choose to upgrade your Google Drive account. Now, you can check your Google Drive storage on the web, or by Drive for Desktop.
If the above method still doesn't solve the “Google Drive not uploading” problem, then you can try to upload your files to Google Drive by using a third-party service, which can help you avoid the “Google Drive failed to upload” issue efficiently. That is using MultCloud to upload files to Google Drive.
MultCloud is a web-based cloud file manager that allows users to manage multiple cloud drives in only one place. Currently, it supports many major clouds in the market such as iCloud Drive, iCloud Photos, Google Workspace, Google Drive, OneDrive, Dropbox, Box, MEGA, Google Photos, etc.
With this service, you not only can upload files and zip folders to OneDrive, upload videos to Google Photos, add folder to OneDrive, etc., but also enjoy advanced features such as Cloud Transfer, which can move files across clouds with ease. Anyway, using MultCloud to upload files to Google Drive can avoid the Google Drive upload failed issue. Now, you can refer to the following content to learn the basic steps to upload files to Google Drive with MultCloud.
Now, you can try MultCloud to upload data to Google Drive by following the steps below:
Step 1: Sign up for a MultCloud account free. Alternatively, you can sign in with your Facebook/Google account directly.
Step 2: Go to Add Cloud on the left taskbar, and add Google Drive.
Step 3: Click Google Drive, and press Upload File. Then, select the file you want to upload and click Open. Or, you can drag and drop the file/files directly to the interface of MultCloud.
By using MultCloud, you won't encounter the issue of Google Drive failed to upload. It is extremely useful when you try 12 methods above and find that they are not helpful. In addition to basic features, MultCloud offers you advanced functions as well. For instance, you are able to transfer from one cloud to another directly without going through a troublesome download-and-upload process.
Tips:
If you find your Google Drive upload failed, the above 12 methods can help you. After reading, you now can choose the right one according to your specific situation. Meanwhile, if these 12 solutions can’t solve the problem, you can use MultCloud to upload files to Google Drive efficiently, which could avoid the uploading failure on Google Drive issue. Now, choose the best method based on your situation.