This tutorial will show you how to sync Google Drive to Box in real-time. MultCloud, an excellent cloud-to-cloud sync tool, is a good option for Real-Time Sync between different cloud accounts.

Quick Search:
"How to sync the data in my Google Drive account with the data in Box? Due to work needs, I now sync Google Drive files to Box to use the data in both accounts at the same time. Does anyone know how to do it? Thanks!"
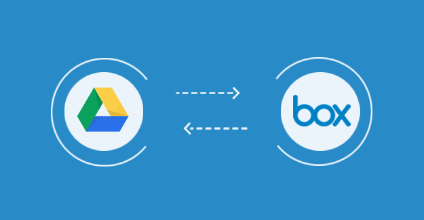
Google Drive and Box are two popular cloud storage solutions that give you a place to store your files and give you a platform for collaboration. Many people like to conduct Google Drive vs Box to decide the winner, but they do not know that the effective combination of Google Drive and Box can bring different functions and services to users.
For Google Drive to Box file sync needs, different users have different reasons. However, whatever the reason, you might be wondering how to quickly and securely sync your Google Drive files to your box. With the following 2 methods provided in this article, you can easily complete the data sync operation.
If you don't need to sync files from Google Drive to Box all the time, you can occasionally use Google's Google Takeout feature to move content from Google Drive to Box. This will copy your Google Drive to the location you specified (Box in this case).
Step 1: Visit Google Takeout in a web browser and log in.
Step 2: The first thing to do is "Deselect all", scroll down until you see "Drive" and check the box.

Note: You can also make changes by clicking on "All Drive data included" to choose specific folders to ignore or sync with Box.
Step 3: Scroll to the bottom and select "b" to choose an export option. Here, in "Delivery method", choose Box.
Step 4: "Frequency" should be Once; "File type" should be ZIP. How much free space do you have in your Box account? Choose your size accordingly. The default is 2 GB.
Step 5: Click "Create Export".
When using this method, you need to be aware of the following pitfalls:
MultCloud makes it easy to sync and share files from multiple Google Drive accounts and Box accounts, and also facilitates moving files from Google Drive to Box accounts (or Box to Google Drive accounts), and can now possible to copy/transfer, sync or backup files from a Google Drive account to a Box account (or a Box account to a Google Drive account).
If you would like to sync your Google Drive files to Box instead of migrating them, you can use the MultCloud "Cloud Sync" solution to do so. Check out this Google Drive to Box sync guide for detailed sync steps.
Step 1. Create a MultCloud account. You can sign up with your email or authorize login with your Facebook or Google account.
Step 2. Click the "Add Cloud" button and select Google Drive from the list below to add.
Step 3. Add Box to MultCloud in the same way as above.
Note: MultCloud has no limit to the number of cloud drives you can add, so you can add as many cloud accounts as you like. This way, you can manage multiple cloud storage accounts from the same interface.
Step 4. Click "Cloud Sync" to enter the sync interface. Select Google Drive or one of its folders as the source, Box or one of its folders as the destination, click the "Sync Now" button and wait for the process to complete.
Notes:
The above 2 ways can help you complete Google Drive to Box sync. The former is suitable for syncing a small amount of data at a time, and the latter is suitable for syncing a large amount of data in real time. As you can see from the steps above, with the help of MultCloud, you can sync Google Drive with Box very quickly. In addition, MultCloud also provides other core functions, such as Cloud Transfer, Team Transfer, Cloud Backup and Remote Upload.
The core functionality helps to transfer files directly from one cloud, back them up to other clouds, and even remotely upload files to the cloud by parsing URLs, torrent files, or magnet links. If you want to better move files between cloud services or download torrents directly to Google Drive, you can use these features.