What should you do to move files from Google Drive to Box? Here you can find 2 effective ways for Google Drive to Box migration, and 1 tip for Box to Google Drive migration. Just try and enjoy.

Content Quick Navigation:
Google Drive is a cloud storage and file-sharing service designed by Google, that offers 15GB of free cloud storage, so you can upload files to Google Drive and store them safely on the cloud, then you can access these files on any device, like your Android, iPhone, Windows, and Mac computers. It's usually used for personal document storage and sharing.
Box is a cloud content management and collaboration platform, launched in 2005, it was first designed for personal use but now it's mainly designed for organizations and teams. So you can use powerful collaboration features, such as file commenting, task management, version control, access control, workflow management, and automation. Box provides 10 GB of free cloud storage space, which can be expanded to 30 GB for life.
Both of them are attractive cloud storage for you, so it's common for you to transfer files from Google Drive to Box, or migrate Box to Google Drive for easy management. So, how to perform Google Drive to Box migration easily, here's the topic that we will describe below.
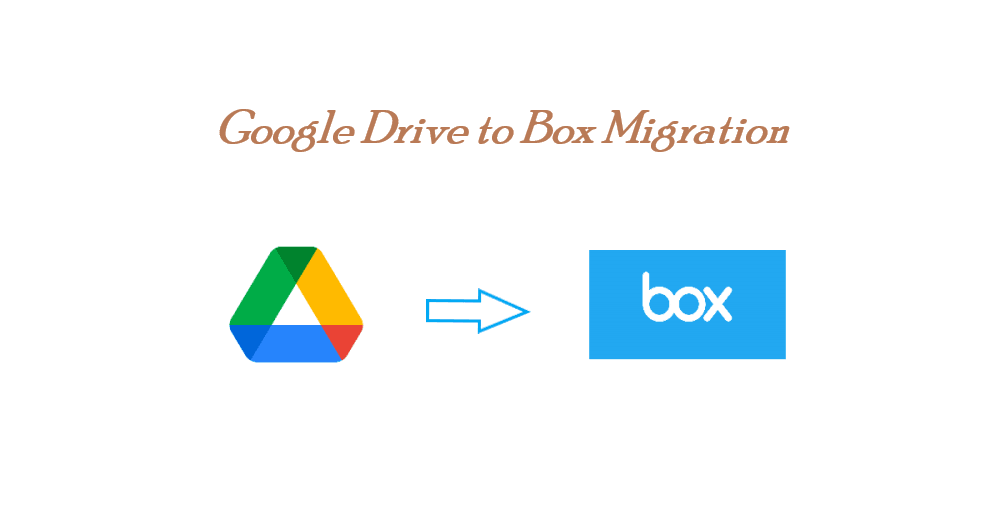
If you would like to move files from Google Drive to Box, you might need to consider the following preparations:
After doing these preparations, you can check the following quick solutions to transfer files from Google Drive to Box. unfortunately, there is no direct way for you to do Google Drive to Box migration from these two official websites, so you have to turn to the third-party migration tool for assistance.
First of all, we will show you the best free way to migrate from Google Drive to Box, or vice versa, it is a powerful multiple cloud storage manager - MultCloud.
To achieve Google Drive to Box migration, it only takes 3 simple steps with MultCloud:
1. You need to create an account with MultCloud, and then log in.
2. You will then see the "Add Cloud" button on the home screen. Click the "Add Cloud" button, then choose Google Drive to add. Then add Box in the same way.
3. Click the "Cloud Transfer", and select Google Drive as the source cloud and Box as the destination cloud. Click on "Transfer Now" to perform Google Drive to Box migration.
Tips:
Please wait for some time, the time depends on the data size that you're transferring, the more data is, the longer time it takes. Once it is finished, you can see all your files in Google Drive have been successfully moved to Box.
Besides, you can use this way to migrate data from Box to Google Drive, migrate Google Workspace to Box for Business with Team Transfer, which migrates everything from one business cloud to another business cloud for smooth switching and minimizing downtime, and many more like this.
If you'd prefer to move Google Drive to Box manually, downloading and uploading might be your choice. Here it is:
1. Sign in to your Google Drive account. Click My Drive, then select the file you want to transfer, right-click them, and choose Download to save to your computer.
2. You will get a ZIP file in the Downloads folder, uncompress it.
3. Log in to your Box account. In the top-right corner of the Box window, click "+ New" > "File Upload" or "Folder Upload".
4. Select the files you just downloaded from Google Drive to upload Google Drive files to Box manually.
Please wait patiently for the upload process to end.
Limitations:
MultCloud is also a great Box to Google Drive migration tool, so you can use Cloud Sync, Cloud Backup, Copy to, or more to make it. To show you how it works to migrate files from Box to Google Drive with Cloud Sync, you can try the following steps with MultCloud:
1. Please ensure you have added Box and Google Drive to MultCloud.
2. Select Cloud Sync from the left side, choose Box as the source, and Google Drive as the destination.
Tips:
3. Press the Sync Now button to sync files from Box to Google Drive.
To perform Google Drive to Box migration, MultCloud, and the downloading and uploading way can both meet your demands. compared with these two ways, MultCloud is more suitable and quick for you to move files from Google Drive to Box.
On the other hand, MultCloud also helps you a lot if you're trying to migrate Box files to Google Drive, It is simple, straightforward, and free. Moreover, if you are interested in how to manage multiple Google Drive accounts, share large files with Google Drive, Google Drive file requests, nad more, you can check it out here.