Are you struggling with how to make Google Drive desktop sync multiple accounts to manage them efficiently? Then check out 3 easy and practical solutions to accomplish this target. After reading, you can choose the method that suits you based on your situation.

Quick Search:

Having a Google Drive account makes it convenient for you to save and manage your data online. It provides you with 15GB of free storage space and allows you to store various types of files, such as photos, videos, documents, screenshots, and so on. With Google Drive, you can upload and share documents to collaborate with teammates seamlessly.
Compared to other cloud services, although free 15GB of storage space is generous, it’s not sufficient when you store lots of data. In this situation, you can either upgrade your account or sign up for a new Google account. If you don’t want to spend money, you can turn to the second choice.
However, when having multiple Google Drive accounts, you will find it troublesome to manage data sometimes. So, to ease your burden and improve efficiency, it’s recommended to sync multiple account on the same device. In this way, you can switch to each account quickly and easily. In this article, we offer 3 feasible and simple solutions. If you need this, refer to the following content.
In the part, we will show you 3 useful and easy solutions to make Google Drive sync with multiple accounts. One is to use the Google Drive web app, the second is to use Drive for desktop, and the last method is to utilize a third-party service – MultCloud. After reading, you can choose the right method according to your situation.
If you don’t install Drive for desktop on your computer, then you can head to the Google Drive web app on the web. Now, you can check out the detailed operations in the following part:
Step 1: Sign in to your Google Drive credentials on the web.
Step 2: Click on your profile image to press Add another account. Then log in to your second Google Drive account. In this way, you can head to different Google Drive accounts by clicking it simply.
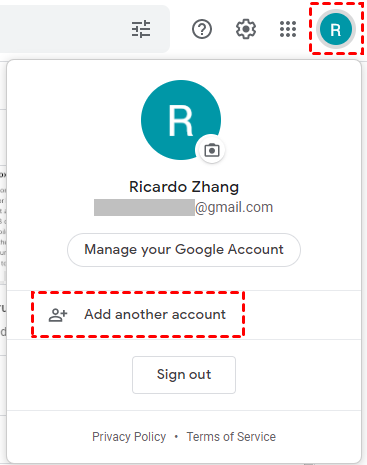
If you have already installed Drive for desktop, you can make Google Drive backup and sync multiple accounts easily by referring to the steps below:
Step 1: Open your Drive for desktop and hit the Preferences icon.
Step 2: Go to the Settings icon and Disconnect account. Then a pop-up window will show up to ask you to confirm the operation. Then tap Disconnect to confirm.
By doing so, your current Google Drive account will be disconnected. But files in your Google Drive folder will not disappear. Any modification on the current Google Drive folder won’t be synced to your Google Drive. When you want to sign in to another Google Drive account, you can then launch Drive for desktop again and log in your second Google Drive account.
As you can see, the first and second methods only allow you to switch Google Drive accounts on the same device. Both of them don’t enable you to manage 2 Google Drive accounts at the same time, let alone syncing data between each other. In this case, it’s better to utilize MultCloud, a smart and practical third-party service that allows you to manage different Google Drive accounts at once.
Thankfully, MultCloud not only supports Google Drive but also other popular cloud services, such as Google Photos, Google Workspace, Flickr, OneDrive, SharePoint, OneDrive for Business, Dropbox, Dropbox Business, MEGA, Wasabi, Amazon S3, NAS, Box, Box for Business, and so on. After adding those cloud drives to MultCloud, you can head to different ones with just one click.
With the help of this service, you can perform 2 kinds of features. One is the basic features, such as downloading, uploading, sharing, copying, deleting, etc. The other is the advanced features, such as cloud-to-cloud sync, transfer, and backup. That’s to say, MultCloud can sync, transfer, and back up files between clouds directly and easily.
Then, you can follow the operations below to learn how to make Google Drive sync multiple accounts via MultCloud:
Step 1: Register an account by visiting MultCloud on the web. Or, you can sign in directly with your Google/Facebook account.
Step 2: Click on Add Cloud on the left sidebar. Then hit the icon of Google Drive to add and grant MultCloud permission by following the guidance shown on your screen. Next, apply the same way to add another Google Drive account.
As you can see, after adding your Google Drive accounts to MultCloud, they will be displayed on the left taskbar. If you want to visit one, you can click its display name and then manage data on it. If you want to sync data between Google Drive accounts, you can then take advantage of the Cloud Sync feature.
Simply, press Cloud Sync, then click on the first box to choose one Google Drive account and the second box to select another Google Drive. After that, you can tap Sync Now to start the task.
Then files from the first Google Drive account will be synced to the second Google Drive account successfully. Thankfully, there are 9 smart and useful sync methods for you to choose from, and you can choose the best sync method that suits you most. Similarly, when you want to sync two Dropbox accounts, you can perform the same operations.
After reading the text, you now know how to make Google Drive sync multiple accounts and how to sync multiple Google Drive accounts with the help of MultCloud. Now, you can try the method you like and manage your data on Google Drive more orderly.