Do you want to know how do you get Google Drive to share with iCloud? Check the content in this post! It will introduce 6 easy ways to you, including syncing Google Drive to iCloud via MultCloud and uploading files to iCloud on the web or desktop apps. You won't regret finishing reading this post.

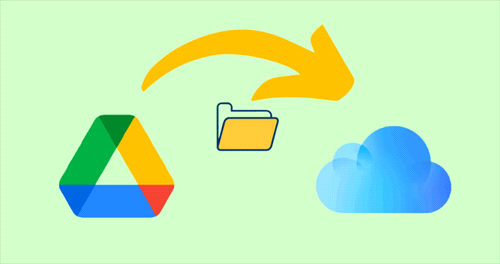
Google Drive and iCloud are popular cloud storage services and many people have both accounts. With these 2 accounts, some users may come up with an idea to make Google Drive and iCloud share files with each other. So, can Google Drive share with iCloud? The answer is yes.
If you want to know what benefits can the sharing bring to us, you can refer to the following points.
There is no built-in feature in Google Drive that allows you to share files with iCloud. However, you can take advantage of some third-party cloud file transfer services, for example, MultCloud. It is a free but professional service that allows you to sync Google Drive with iCloud, share Google Drive files with a link, and copy Google Drive files to iCloud.
Step 1: Enter the MultCloud website and tap "Get started for free" to get a MultCloud account.
Step 2: Click "Add Cloud" and select the Google Drive icon. Then, log in to your Google Drive account in the pop-up window. Also, you have to add iCloud Drive to MultCloud with the same operations. When you log in to iCloud Drive, you have to go through the two-factor authentication.

Note: If you want to sync Google Drive with iCloud Photos, add iCloud Photos to MultCloud instead of iCloud Drive.
Step 3: Tap "Cloud Sync" and choose Google Drive and iCloud Drive respectively. Then, click "Sync Now" and you finish all the operations to make Google Drive share with iCloud Drive.
Notes:
This way is used to share your Google Drive files with others' iCloud Drive accounts. Of course, you can also use this method to share with your iCloud Drive.
Step 1: Open Google Drive in the left sidebar and choose the photos or files you want to share with iCloud after you add Google Drive to MultCloud.
Step 2: Click "Share" in the upper bar and choose "Share with MultCloud". If you want to share Google Drive with passwords, you can choose "Private Share" and send the shared link and password to others.
Step 1: Open Google Drive on MultCloud after you add it. Then, choose the files you want to share and click "Copy to" in the upper bar.
Step 2: Choose iCloud Drive in the cloud list and click "OK" to start transferring.
You can have 3 more choices to share Google Drive with iCloud Drive. If you have the Google Drive desktop app on your iPhone or computer, you can easily share files by the "Move" feature or dragging and dropping. Otherwise, you can go to the Google Drive and iCloud Drive to download and upload files for file transfer. But these 3 ways cannot share files from Google Drive automatically. You need to repeat the operations every time you want to transfer files from Google Drive to iCloud Drive.
Step 1: Download the Google Drive app on your iPhone and log in to your account.
Step 2: Open the "Files" app and go to the "Browse" page.
Step 3: Enter "Drive" and choose the files you want to transfer to iCloud Drive.
Step 4: Click the "Move" icon (folder-shaped) and choose an iCloud Drive folder to save these files.
Step 5: Tap the "Copy" button in the upper-right corner to transfer files from Google Drive to iCloud Drive.
Step 1: Download iCloud for Windows and Google Drive desktop apps (Drive for Desktop).
Note: If you are a MAC user, iCloud is pre-installed on your computer so you don't have to download it. But for PC users, you have to download "iCloud for Windows".
Step 2: Open Google Drive and iCloud on your desktop and log in to the accounts respectively.
Step 3: Open and find your desired Google Drive in the left sidebar. Then, drag these files and drop them into the iCloud Drive folder. Or, you can copy the photos in Google Drive and open iCloud Drive to paste them into it.
Step 1: Open Google Drive and log in to your Google Drive account.
Step 2: Choose your desired files and click the download icon in the upper bar. Or you can right-click the files and choose "Download". Then, these files will be transferred to a local position.
Step 3: Enter iCloud.com and sign in to your iCloud account.
Step 4: Choose iCloud Drive in the interface and click "Browse". Then tap the upload icon and select the files that you downloaded before. Finally, click "Open" and the files will be migrated to iCloud Drive.
If you are interested in the above 6 ways, you can try them individually. However, if you don't have time, the post recommends you use MultCloud Cloud Sync. It is the easiest way to make Google Drive share with iCloud since the steps for using it are fewer. Besides, it can real-time sync files between these 2 clouds which does not require you to manually start the task.
What's more, if you have higher demands for the sharing task, you can use MultCloud Cloud Backup or Cloud Transfer. Using Cloud Backup, you can backup Google Drive files to iCloud and restore them with different versions.
Is Google Drive part of iCloud storage?
No, Google Drive is not part of iCloud storage. Google Drive is a cloud storage service by Google, while iCloud is Apple's cloud storage service. They are separate and operated by different companies.
Can you share Google Drive with iPhone?
Yes, you can access and share files from Google Drive on an iPhone by using the Google Drive app from the App Store. This allows you to view, upload, and share documents seamlessly between your iPhone and Google Drive.
Are iCloud and Google Drive the same?
No, iCloud and Google Drive are not the same. They are separate cloud storage services offered by Apple and Google, respectively. While both services allow storing and syncing files, they are operated by different companies and have distinct features and ecosystems.
Why does iCloud Drive not sync?
iCloud Drive might not sync due to various reasons, like poor internet connection, outdated software, settings issues, or insufficient storage. Verify settings, update software, and ensure a stable internet connection to troubleshoot syncing problems on iCloud Drive.