Want to sync files in one way between Google Drive and a local device or between Google Drive and another account time-savingly for free? You can follow this article carefully to find the most suitable way of one-way file sync for Google Drive.

Content Overview:
Since Google Drive offers 15 GB of free storage for you to store and share Google Drive with someone online, you can perform one-way sync to Google Drive and benefit a lot from the following aspects.
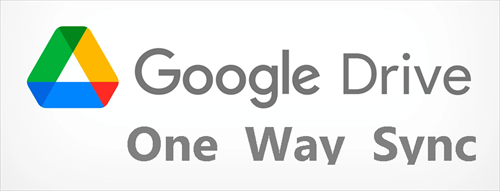
Before Google Drive one-way backup, you should get the differences between one-way sync and two-way sync.
To make it simple, one-way Google Drive sync Windows and Mac is to sync files like photos, videos, documents, etc. between Google Drive and another account or between Google Drive and local devices. Any changes that happen to source files like adding new contents, deleting waste items, adjusting incorrect descriptions, and so on will trigger one-way sync for Google Drive and duplicate changes to destination files.
You will get two different ways to achieve Google Drive files one-way synchronization in the following part. The first way can help you sync between Google Drive and local devices in one-way. The second way allows you to sync 2 Google Drive accounts or sync between Google Drive and other clouds in one-way seamlessly with a single click.
Usually, cloud drive users not only want to save their local files to cloud storage but also want to save the changes made to local files immediately to the corresponding cloud. Therefore, you may need to sync target files from local devices to the cloud accounts manually. Furthermore, if you do not want the changed files on the cloud to be synced back to local, you have to adopt one-way sync from local to cloud storage.
As for Google Drive, to carry out Google Drive sync one way from local to cloud drive, you can make use of its official one-way file sync software: Drive for desktop. With the help of this one-way sync software, you can easily achieve Google Drive files and folders one-way sync.
Step 1. Download and install Drive for desktop on your computer. Then sign in with your Google Drive or Google Workspace account.
Step 2. Open the "Preferences" from the gear icon.
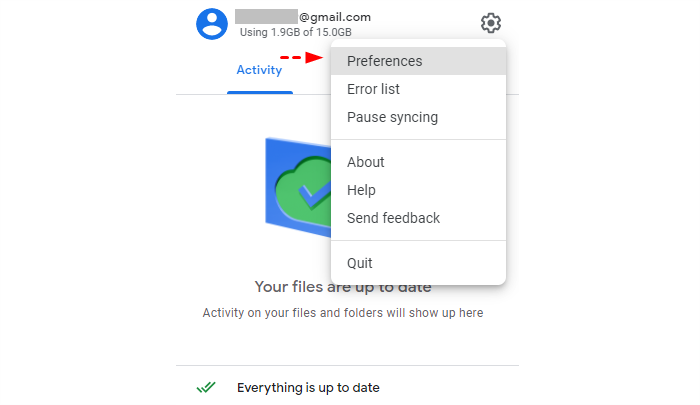
Step 3. On the "My Computer" page, click "Add Folder" to choose a folder to do Google Drive one-way sync from your computer to Google Drive.
Step 4. To perform Google Drive one way sync instead of two-way sync, go to the "Google Drive" tab, and choose "Stream files".
Tips:
If you want to do Google Drive one-way sync online, from one cloud to another cloud, you can rely on a free web-based multiple cloud storage manager, MultCloud.
MultCloud is one of the best cloud file managers and one-way file sync software that offers a great interface for you to add all your clouds to one place for efficient cloud file management.
Here we take how to sync between Google Drive accounts in MultCloud as a brief example.
1. To make use of MultCloud, you should first create an account.
2. Click "Add Cloud" in the left menu and select "Google Drive". Then, follow the easy guide to grant access to your Google accounts. Then add another Google Drive account.
Tip: You can only add one cloud account at one time. To add all related accounts, you have to repeat the operation.
3. Select the Cloud Sync tab, choose one Google Drive account or files and folders in it as the source, and then choose another Google Drive account as the destination.
4. Click Options on the bottom left, click Normal Sync > One-way Sync, then choose one of the 7 one-way sync modes.
Tips:
5. Finally, when all settings are done, click "Sync Now" to sync files between Google Drive accounts in one-way immediately.
As you can figure out from the above contents, if you want to one-way sync files from local storage devices to cloud drive accounts, you can make use of cloud service built-in applications like Drive for desktop. If you need to sync files from cloud A to cloud B, but not from cloud B to cloud A, you can rely on one-way sync software, MultCloud.
What's more, MultCloud also provides a great function for you to backup Google Drive automatically with another cloud by using the Cloud Backup function. After the Cloud Backup task is done, you can easily access every version of your backups in MultCloud and quickly view or delete one of the versions without any difficulty.