Wondering how to request a file on Google Drive to improve online collaboration? Then this complete guide is for you! There are 2 simple ways to make a file request on Google Drive. Also, there's a bonus tip for you to share files on multiple clouds efficiently.

Quick Search:
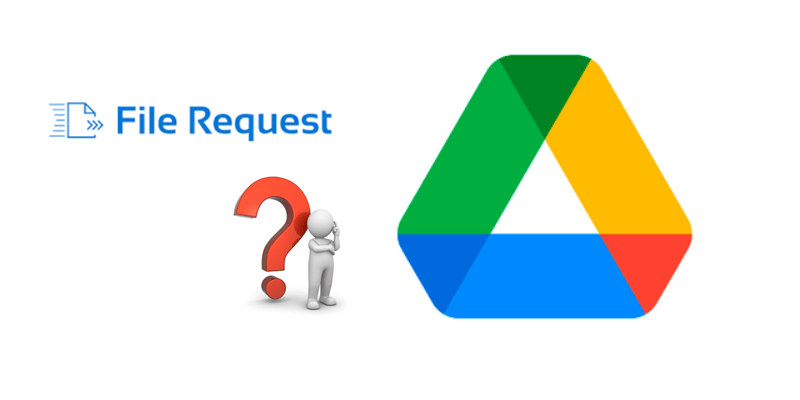
If Google Drive allows you to add a file into a shared folder without having you been part of the shared folder, this feature is a so-called file request on Google Drive. This is extremely useful when you need to receive or send large files that reach the cap in an email. Specifically, you don’t need to worry about the file size limits and attachments loss anymore when using this feature.
Can you do file requests with Google Drive? No, Google Drive doesn’t offer you this feature directly. Thus, if you want to request files on Google Drive, it’s recommended to create a shared folder and share that folder with the recipients and ask them to contribute to that shared folder. So, this article introduces 2 easy ways to share a Google Drive folder to create a file request.
If you don’t have the email address of the recipient, you can create a sharing link, copy and then paste it to anyone you want him/her to make a file request. Here’s what you should follow:
Step 1: Log in to your Google Drive and press the colorful + icon on the left side. Then select the Folder tab.
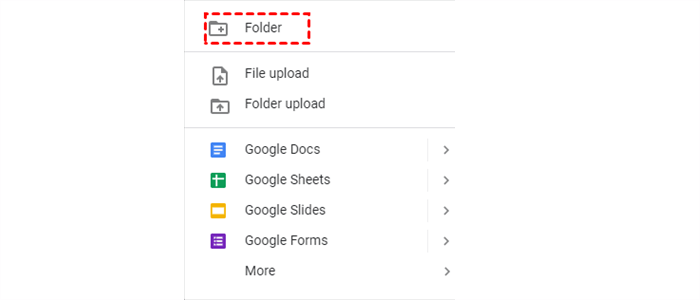
Step 2: Name your folder and hit the Create tab.
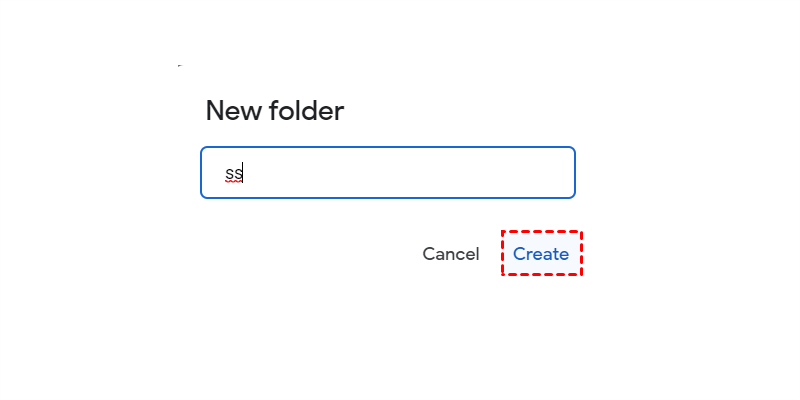
Step 3: Once the shared folder is created, you can right-click it to select the Share tab in the pop-up menu.
Step 4: In the next window, you will be asked to add people and groups. However, since you don’t know the recipient’s email address, you can directly Copy link. After that, you can paste the shared link to anyone or anywhere you would like to.
This shared link is like a Google Drive file request link. When your recipient accesses the link, he/she can choose to drop files to it. And then, you can make collaboration in that shared folder with the recipient easily and quickly. This is useful when the recipient has large files and attachments to share with you.
Tip: You can head to Change to anyone with the link to set up permissions. There’re 3 different permissions, including:
If you know the email address of the recipient, then things will be much easier. In other words, you can simply send an email to the recipient. The steps are very easy as well:
Step 1: Follow the Step 1 to Step 3 above. Step 2: Enter the email address of the recipient in the Add people and groups box. After that, the recipient will receive an email with a link, and then he/she can visit the shared folder and add any files to it easily.
However, when sharing folders on Google Drive, the recipient must have a Google account so that he/she can access the shared folder. If not, the recipient will encounter the situation below:
In a word, creating and sharing a shared folder is a feasible way to make file request for Google Drive, although it’s not a real file request. But if the recipient doesn’t have a Google account, the shared folder is useless. Then you can take advantage of OneDrive and Dropbox, which doesn’t require the recipient has the corresponding accounts.
We’ve learned the ways to make Google Drive file request. Actually, with the development of the cloud industry, it’s common for most users to own multiple cloud storage services, such as OneDrive, Google Drive, Dropbox, MEGA, Flickr, Google Photos, etc. For example, some like to store photos and screenshots on Google Photos, to stash documents and PPT files on OneDrive, and others may just drop everything to the clouds at will.
Whether you are a student or company employee, it’s common to share files with others to make better online collaboration. However, different users have different cloud services, and it’s possible that the recipient may don’t have a corresponding account to access what you have shared. In this situation, MultCloud can be helpful.
MultCloud is a brilliant cloud file manager that enables users to manage multiple cloud services in only one place. Currently, MultCloud supports 30+ cloud drives such as Google Drive, Dropbox, OneDrive, Google Photos, MEGA, Flickr, OneDrive for Business, Google Workspace, Amazon S3, FTP, and so on.
Why use MultCloud to share files on clouds? There are some benefits you can enjoy:
So, how to share files on multiple clouds with MultCloud? Here’s what you should follow:
Step 1: Create a MultCloud account for free. If you don’t want to sign up, you can sign in directly with your Facebook or Google account.
Step 2: Hit the Add Cloud button on the left taskbar. Then you can add the cloud services you use and grant MultCloud access.
Step 3: Now, you can head to any cloud service on the left to manage. If you are wondering how to use Dropbox to share files, we will take it as an example: go to Dropbox, select the folder you want to share, and click on the Share button on the top.
Step 4: Choose the Share Mode you want, such as “Public Share”, “Private Share”, and “Source Share”. Then, you can Create Share and Copy the link.
Tip: You can also share it directly to social media, such as Twitter, Facebook, LinkedIn, etc.
When you want to share a large folder with others, you can use "Create a Transfer" feature on MultCloud. This feature makes it easy to share large data on cloud services. Simply right-click the folder on Google Drive > Share with MultCloud > Create a Transfer.
Next, you will be headed to another window. You can hit the Create Transfer. MultCloud will finish the process as quickly as possible. Later, you can choose to copy the link or send email.
On top of the “Share” feature, MultCloud also allows you to perform other basic features, including downloading, uploading, renaming, and deleting. When you find it troublesome to upload folder to Google Photos, you can use the Upload feature on MultCloud.
Meanwhile, to manage your cloud services efficiently, MultCloud offers you specialized features as well:
That’s all about how to make Google Drive file request. Anyway, since Google Drive doesn’t offer you the feature directly, you can create a shared folder and make a sharing link or send an email to the recipient who has a Google account and ask him/her to drop files to that shared folder.
Also, there is a bonus tip for you to share files on different clouds efficiently – by using MultCloud. In addition to the features mentioned above, MultCloud allows you to Remote Upload too, which makes it easy to download torrent files directly to MEGA cloud, for instance.