Struggling with 'Google Drive can’t share item' and 'Could Not Update Sharing Permissions'? This article covers the causes of the error and provides step-by-step solutions to help you regain control of your sharing settings.

Quick Navigation:
It’s a frustrating error that says, "Google Drive can’t share item". Whether you’re trying to send a document to a colleague or share a photo, it will stop the workflow process. But don’t worry, in this article, we’ll explore why the “Google Drive can’t share item” error occurs, and provide effective solutions to fix it. To fix it quickly and easily, check the following useful content.

If something goes wrong when you try to share something from Google Drive, you may run into one of a few specific errors. Understanding the type of error you're facing can greatly simplify the process of finding a solution. Below are the most common errors when you share Google Drive files:
Only authorized users can access your files thanks to Google Drive's permission mechanism. If you are unable to share a specific file, it may be due to permission constraints. This can indicate that the file owner has rigorous sharing settings in place or that you are attempting to share a file with someone who is not authorized to do so.
Occasionally, you may come across the message “Sorry, sharing is unavailable at this time. Please try again later.” This happens when Google Drive is still processing the file. The system is indexing and getting the file ready for sharing, therefore it may take a few seconds (or even minutes) for the sharing options to be enabled if you have just uploaded the item.

Sometimes, Google Drive might restrict sharing due to account issues. For example, if your Google account is part of an organization (like a school or company), there may be administrative restrictions that prevent file sharing. These restrictions could also apply if you’re using a business or education account that limits external sharing. Thus, an error "You can’t share this item, Sorry, the administrators of ** do not allow items from to be shared with users in their domain" might occur.
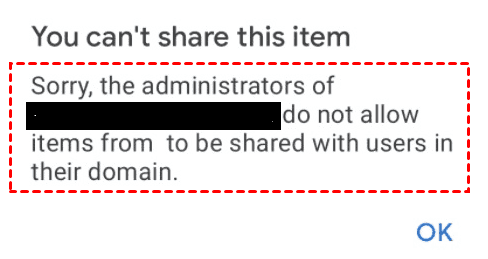
If you’ve seen the error message, “You cannot share this item because it has been flagged as inappropriate,” it likely means that the content has been designated as breaking Google’s policies. This could happen if the download contains copyrighted information, sexual content, or violates the terms of service in any way.
The "exceeded sharing quota" issue in Google Drive occurs when sharing or download limits are reached, often due to high traffic or excessive sharing. This can happen when popular files experience a surge in downloads or views, when files are shared with too many people, or when files are accessed frequently within a short time. Google also applies restrictions when reach daily sharing limits (750GB) or your Google Drive storage limit, or if a file is flagged for potential policy violations or security concerns. Find solutions for Google Drive exceeded sharing quota.
We will fix these errors in different solutions, check them according to your situations.
The following error message is frequently displayed when the system cannot update the sharing rights for a specific file, which is one of the most frequent reasons of "Google Drive can’t share item" errors: “Google Drive can’t share item. Could not update sharing permissions.”
Reasons:
Solutions:
When attempting to share an item on Google Drive, you may also frequently run into the error notice, "Sorry, sharing is unavailable at this time. Please try again later".
Reasons:
Solutions:
Google Drive has stringent policies about what content can be stored and shared on its platform, so if your file violates any of Google's terms of service or community guidelines, it may be flagged as inappropriate and become unshareable. This is another reason why "Google Drive can’t share item" might appear.
These content can be flagged as inappropriate (including but not limited to):
If your file is flagged as inappropriate, Google will likely prevent you from sharing it. In some cases, you may also face account restrictions or have your file permanently removed.
Solutions:
If you meet this error message, it might be caused by the following reasons:
Solutions:
If you still have problems sharing Google Drive files, it’s highly recommended to try the comprehensive multiple cloud storage manager - MultCloud. It can be also used to share Google Drive files. Why choose it? Check its benefits:
So, how to share Google Drive files with MultCloud, just add Google Drive and grant access to MultCloud, then choose the files to be shared, choose a share mode, and then these files will be shared securely. Here are the detailed steps for Google Drive file sharing:
1. Log in to your MultCloud account after registering.
2. Hit Add Cloud, then choose Google Drive and follow the guide to grant access to MultCloud.
3. It will automatically show the Google Drive root directory, select the folder that contains the files you’d like to share. Choose Share > Share with MultCloud.
4. Choose Public Share, Private Share or Source Share, and click Create Share.
5. It automatically creates the sharing link, and then just copy and paste the link to share with others.
You can share Google Drive files easily without the limitations of Google Drive.
Fixing the “Google Drive can’t share item” error often requires a little detective work. There are ways to restore your files to shareable status, regardless of whether the issue stems from content limitations, temporary server errors, or permission concerns.
Always start by checking the file’s permissions and ensuring that it’s not locked or in use. Then, address any potential server-side or connectivity issues. If your item has been flagged for inappropriate content, appeal the decision or review Google’s policies to avoid future issues. With these steps, you can overcome the common “Google Drive can’t share item” issue and get back to collaborating with ease.