How to create Google Drive archive easily and automatically? Here you can find 3 manual ways and 1 automatic way to archive Google Drive files and folders, find the best way that suits you best.

Content Overview:
An intelligent approach to arrange and safeguard your digital data is to create a Google Drive archive, which will keep them accessible and protected from unintentional loss or contamination. Whether you're handling company records, collaborative projects, or personal documents, keeping an organized archive on Google Drive can improve data management effectiveness and expedite productivity.
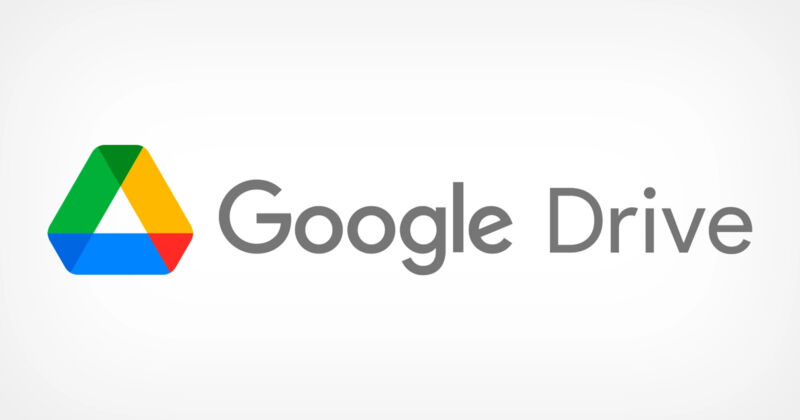
If you want to keep computer or other local files in Google Drive for archiving, just upload files to Google Drive directly. So here we will show you how to create archive for Google Drive. However, Google Drive does not provide the archive feature directly. So how to perform the Google Drive archive easily? Check the following parts.
When it comes to efficiently managing and archiving files on Google Drive, MultCloud emerges as a top choice for its seamless integration and user-friendly interface.
MultCloud is a comprehensive web-based multiple cloud storage manager, and provides the following strengths:
Here's how you create and maintain a Google Drive archive to OneDrive:
1. Begin by signing up for a MultCloud account and logging in.
2. Go to the "Add Cloud" tab and click on "Google Drive" to add. Then add OneDrive accordingly.

3. Tap Cloud Sync, Select the Google Drive files or folders you wish to archive as the source and a directory in OneDrive as the destination.
4. Press the Sync Now button to create a Google Drive archive to OneDrive.
Options and Schedule is where you may adjust the parameters.
Of course, you can also use "Copy" & "Paste", or "Copy to" to create Google Drive archive in the same Google Drive account, to keep all files safe, it’s highly recommended to save Google Drive archive in another safe location just in case of data loss.
Google Takeout offers a straightforward method to archive your entire Google Drive contents or specific files. Here is how it works:
1. Visit the Google Takeout website and log in with your Google account credentials.
2. Locate and select Google Drive from the list of available Google services for export.
3. Choose whether to export all Google Drive files or select specific folders for archiving.
4. Click on "Next Step" to proceed.
5. Select your destination, preferred file formats, frequency, etc, and hit Create export to generate a Google Drive archive.
Your selected files will be assembled by Google Takeout into a downloadable archive that is prepared for safekeeping or additional sharing.
Regardless of the situation, downloading files from Google Drive is another option for archiving, which allows you keep files locally and can be accessed anytime and offline. Here is how to download files from Google Drive for archiving:
1. Access Google Drive via your web browser and log in to your Google account.
2. Browse through your Google Drive folders and locate the files or folders you intend to archive.
3. Select all the files and folders in Google Drive, and tap the Download icon from the top menu or right-click dropdown menu.
4. It will start downloading your Google Drive files, and stored in a zip folder under the Downloads folder, uncompress them.
5. Create a dedicated archive folder on your computer or external storage device to save these Google Drive archive files.
Create a dedicated archive folder in your Google Drive is another option for Google Drive archiving. Here you can do:
1. Open Google Drive in your web browser and log in with your credentials.
2. Click on "New" and select "Folder" from the dropdown menu, name the new folder appropriately, such as "Archive" or "Old Files".
3. Drag and drop files or folders from your main Google Drive storage into the newly created archive folder.
Tip: Alternatively, you can right-click on selected files, choose "Organize" > "Move" and then select the archive folder as the destination.
Now, you have a Google Drive archive in your own account once the moving is completed.
To sum up, creating a Google Drive archive has many advantages, ranging from improving accessibility and data security to expediting file management procedures. You may efficiently organize and protect your digital assets by using technologies like MultCloud, Google Takeout, and easy file download techniques. Compared with other ways, MultCloud allows you to perform Google Drive auto archive instead of manually archiving. So, it might be your best choice.
In the digital age, having an organized Google Drive archive guarantees efficient data management and peace of mind, whether for personal or professional purposes.