Are you experiencing 'Gmail not receiving emails because of storage full'? In this comprehensive guide, we'll explore the common issues behind Gmail storage limits and not receiving emails. Learn how to manage your Gmail storage effectively and ensure that you never miss an important email again!

Quick Search:
"Hi. My Gmail account was not receiving emails due to full storage issue. People who emailed me haven't received any email back saying that their emails were not delivered. I checked it myself: I sent an email from another account to my Gmail account and I haven’t received this email on Gmail, while I haven’t received any email saying that the email was not delivered. How I can restore emails which I haven't received for 2 weeks?"
- Question from the Gmail Community
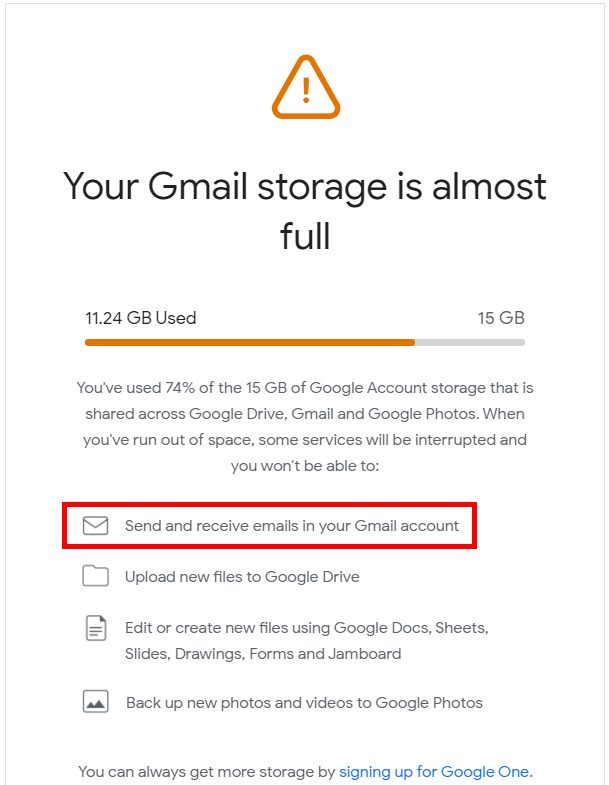
Have you ever encountered a frustrating situation where your Gmail storage is full, and you're not receiving any new emails? It can be a real headache, especially if you rely on Gmail for your personal or professional communications. In this article, we'll explore the common causes of Gmail storage reaching its limit and provide practical solutions to help you regain control of your inbox. So, let's dive in and learn how to fix the issue of Gmail storage full and start receiving emails again.
Gmail provides each user with a specific amount of storage space that accumulates across all Google services like Gmail, Google Drive, and Google Photos. The free storage limit for Gmail users is typically 15 GB, and if you exceed this limit, you won't be able to receive new emails.
There are several reasons why your Gmail storage may be reaching its limit:
If you're experiencing a storage full issue and not receiving emails, here are some troubleshooting steps to clean up Gmail storage:
1. Check Storage Usage
Start by checking your Gmail storage usage. Go to the Gmail settings and navigate to the "Storage" section to see how much space you've consumed. This will give you an idea of the extent of the problem.
2. Delete Unnecessary Emails and Attachments
Review your inbox and identify emails that are no longer needed. Delete them to free up storage space. Additionally, delete any large attachments that are consuming a significant portion of your storage.
3. Clear Out Trash and Spam
Emptying the Trash and Spam folders is often overlooked. These folders can accumulate a significant amount of storage-consuming emails. Regularly clear them out to free up space.
4. Use Google Drive for File Storage
Instead of storing large attachments in your Gmail account, utilize Google Drive to save files and share them via links. This helps reduce the storage burden on your Gmail account.
5. Empty the Bin
After deleting emails or clearing out the Trash folder, remember to empty the Bin. Deleted emails still occupy space until they are permanently removed from the Bin.
6. Increase Gmail Storage Capacity
If you consistently reach the Gmail storage limit, you can increase your storage capacity in the following ways to receive important emails smoothly.
In addition to the above operations of manually removing emails, you can also choose another more convenient solution: backup important emails to other clouds or move Google Drive and Photos data to other clouds to free up space. There is only one tool that can do this smoothly and quickly, and that is the professional cloud file manager---MultCloud.
In MultCloud, you can alleviate the "Gmail not receiving emails storage full" problem in the following 3 ways.
If you don't have other cloud services to store your Gmail data, you can save emails to a flash drive or other storage device.
Step 1. Sign up for a MultCloud account with your email, or log in directly with your Google or Facebook account.
Step 2. Click "Add Email", such as Gmail. Then grant MultCloud access to your Gmail account.
Step 3. Enter Gmail, select one or more emails, and click "Download".
Note: Before starting the download, you need to make sure your download path is your flash drive.
Step 4. Configure the download settings as required, and click "OK". The file will automatically download as a PDF to the default download path you set.
If you have a cloud account and have enough space, you can choose to back up email data to the account. Let's take saving Gmail emails to Dropbox as an example.
Step 1. Click "Add Cloud" and select Dropbox to give MultCloud access to your Dropbox account.
Step 2. On the "Email Migration" page, select the email and destination respectively, and click "Migrate Now".
Notes:
If you have too many files in Google Drive and Google Photos occupying your Google account space, you can also migrate these data to other cloud accounts, such as OneDrive.
Step 1. Click "Add Cloud", choose Google Drive, Google Photos and OneDrive, and follow the prompts to add them to your MultCloud account one by one.
Step 2. Go to the "Cloud Transfer" tab and specify the source cloud and target cloud as Google Drive and OneDrive respectively. Then, click the "Transfer Now" button to start transferring Google Drive to OneDrive.
If you want to transfer both Google Drive and Google Photos to OneDrive, you can directly select Google Drive and Google Photos or one of the folders as the source.
Running into the "Gmail storage full not receiving emails" issue can be a frustrating experience, especially if you depend on email for your personal or professional communication. By understanding how Gmail storage works, troubleshooting common issues, optimizing storage, and utilizing upgrade options, you can effectively manage your storage space and ensure that you never miss important emails again.