Being stuck in print icon not showing in Gmail? Don’t worry! You can check what’s wrong with your Gmail with the 4 solutions in the post. Besides, a brand-new way is offered to you for saving Gmail in PDF format through MultCloud.

Content Preview:
Print Icon Missing from Gmail!
For formatting purposes, I require the printer icon that is not present in the drop-down menu. Additionally, I seem to have lost both the three-dot icon and the bottom scroll bar, making it difficult to navigate the document.
Where Has My Print Icon Gone?
Like you, I also find my Gmail print icon missing. I attempted to use the bottom scroll bar but cannot find it. Additionally, I cannot find the three dots located next to the "reply" button. Previously, I could easily access the print icon by going to the top of my document, but it seems to have disappeared.
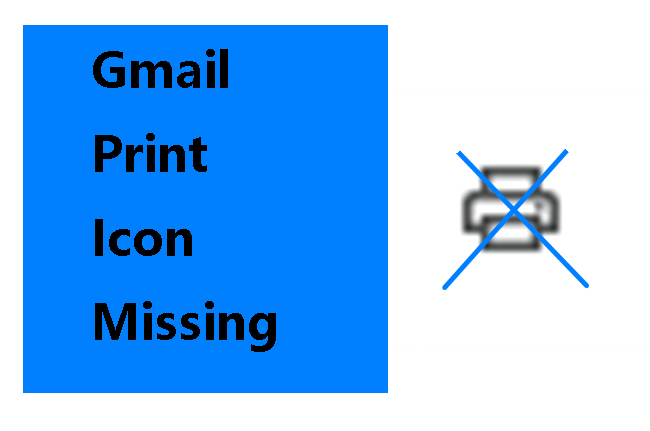
The print icon is useful when you want to print Gmail emails to PDF. If you scroll up and down the Gmail page and refresh that page many times, but still can't find your print icon, there may be nothing wrong with that Gmail page but something else. Here the post would like to offer 4 reasons and their solutions to you. You can check them one by one to see if they fit your situation.
Because you use the Gmail website, browser problems will affect Gmail's performance badly. Problems like browser extensions, browser cache, and outdated browser versions may lead to the Gmail print icon missing. You can follow the methods below to see if they make sense. If not, you may have to use another browser instead. Here the post takes Google Chrome as an example.
Note: Some ad-blocker extensions may interfere with Gmail display. Therefore, when you disable the extensions, you can turn off the ad-blocker first and leave other extensions behind.
If you don't extend the window to the whole version or use a low-screen resolution, the print icon may not appear in Gmail. At this point, you should extend the window or change a device to see if the Gmail print icon problem still exists.
When you enter Gmail through a third-party service, the problem of the Gmail printer icon missing may show up. So, you may shut down the third-party service and log in to your account on the Gmail web.
There are 2 places that you need to check in the Gmail settings. One is the Button labels and another is the Themes. The specific steps for examining these 2 places are offered to you if you face the Gmail print icon missing difficulty.
1. Check the Button Labels: Click the gear icon > Choose "See all settings" > Select "General" > Scroll down the page to "Button labels" > Tick "Icons".
2. Check the Themes: Click the gear icon > Choose "See all settings" > Select "Themes" > Click "Set theme" > Scroll down the page to the Default version and tap on it > Click "Save".
If these solutions for the print icon missing in Gmail problem can't help you and you only want to use the print icon to convert Gmail to PDF, you can use the method shown in the next section.
This section will introduce a new but tested way to you for downloading Gmail emails in PDF format if you are stuck in the Gmail print icon missing situation. That is using MultCloud Email Download. MultCloud is a multiple-cloud management service and Email Download is one of its new functions, aiming to directly download emails from email servers to a local position as PDFs.
The steps for using Email Download are as follows to bypass the Gmail Print icon missing problem.
Step 1: Enter MultCloud and tap "Sign up Free" to create a MultCloud account.
Step 2: Add Gmail by clicking "Add Email" in the left bar and choosing the Gmail icon in the right part.
Step 3: Open Gmail and select emails that you are willing to download under the folders. Then click "Download" in the upper bar or right-click the emails, and choose "Download".
Note: Each folder stands for a label in Gmail. For example, if you want to download emails that are starred by you, you should open the folder named "Starred" on MultCloud.
Step 4: Name the package of the downloaded emails and choose the options according to your needs. If you don't want to change the default, then click "OK" and the selected emails will be saved in a local position as PDFs.
Notes:
Except for Email Download, there are more functions on MultCloud that you can use to deal with cloud problems.
1. How to transfer files from one cloud to another?
There is a specific feature for file transfer between clouds and it is Cloud Transfer. Using it, you can move files without the traditional uploading and downloading process but automate the transfer process. Also, you don't have to manually pick out what you want to transfer but add file extensions to the Cloud Transfer task and let it select.
2. Is it possible to sync one cloud to another cloud?
Yes, you can use Cloud Sync to sync files between cloud storage even in real time. There are 10 sync modes in Cloud Sync, including Incremental Sync, Real Time Sync, and so on. For example, if you only want to sync the modified or added files on the source cloud, you can use Incremental Sync.
3. Can I backup files from one cloud to another cloud without uploading and downloading?
You can use Cloud Backup to reach that goal. Using Cloud Backup, you only need to choose what you want to backup after adding clouds to MultCloud and start the backup process. If you delete the files after they were transferred to another cloud and now want them back, you can restore these files with just a click. What's more, if you backup files many times, you can choose different versions to restore.
Next time when you meet the Gmail print icon missing problem, you won't panic because you already know how to deal with this situation by the 4 wonderful methods. What's more, you can also use MultCloud to save Gmail emails as PDFs rather than using the Gmail print icon.
Additionally, if you want to move Gmail emails to Dropbox, OneDrive, Google Drive, and other clouds in PDF format, you can also make full use of MultCloud. Another useful function titled Email Migration is worth trying, too. It is free, easy, and smart, and you can even let it automatically migrate emails to your clouds with the Schedule feature.