How to fix Gmail failed to download attachments on Android or a computer? Try the following 4 and 6 ways to troubleshoot, and the detailed steps are listed below.

Failed to download attachments in Gmail on Android
I can't download attachments in my primary Gmail account (the same one in use for Android) using the Gmail app. When I tap the download icon, either nothing happens or I get a message saying that the attachment failed to download and to try again later.
However, downloading attachments works fine on two other Gmail accounts (technically work Gsuite accounts) within the same app. It's only my primary personal account that fails to download. I've already tried clearing the Gmail app's cache and data to no avail. I'm using a Galaxy Tab S6 running Android 11 on OneUI 3.1. Any help would be appreciated.
- Question from community.samsung.com
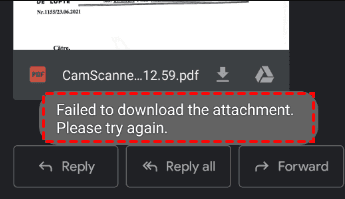
You’re in the right place if you are stuck in the error message “Failed to download the attachment. Please try again.” right now on your OnePlus, Samsung, or your computer, the reasons why Gmail fails to download attachments will be described and provides the effective solutions for you.
There can be several reasons why your Gmail is failing to download attachments. Here are some common issues and troubleshooting steps you can try:
After knowing the reasons why Gmail failed to download attachments, you can try the following solutions to fix it. We will divide the content into two parts, one is for the problem on your Android phone, another part is for you can't download attachments on your computer.
According to the user feedback, remove your Gmail account and add it again, it really works for the problem “Failed to download attachment in Gmail on Android”. Let’s get started to fix it:
1. Please go to your phone’s Settings.
2. Choose Accounts and backup > Manage accounts > Tap the Gmail account, and choose Remove account.
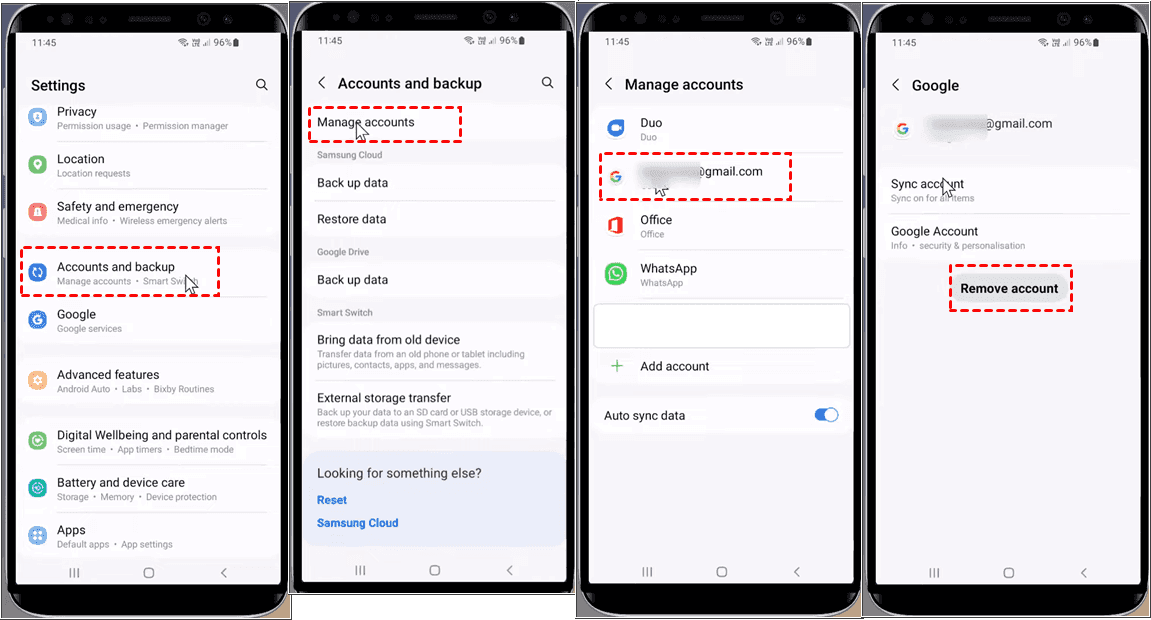
3. Then head to your Gmail app, and sign in with your Gmail account to add it again to your Phone.
4. Now, try to download Gmail attachments again, and it should be solved.
1. On your Phone go to Settings > Users and Accounts > Multiple Users > Guest.
2. Create/Open Guest Account.
3. In your guest account open Gmail and add any of your email addresses.
4. Downalod any attachment from Gmail, it should work.
5. Go back to your main account (same as step 1) to download your Gmail attachments.
Sometimes, when attempting to download email attachments using mobile data, the presence of an active data-saving mode on your phone can potentially stop Gmail's ability to utilize mobile data in the background. Here is how to enable Background Data Usage:
1. Tap Settings on your phone.
2. And choose Apps > See all apps > Gmail > Mobile data and Wi-Fi.
3. Turn on Background data and Unrestricted data usage.
4. Download Gmail attachments on your Android phone, and it should work.
1. Please go to Settings on your phone.
2. Choose Apps & notifications > Gmail > Storage & Cache.
3. Hit Clear cache, and click OK.
4. Then try to download Gmail attachments again.
The Gmail attachment download failed issue should be fixed.
If your Internet connection is poor or unstable, you will get the error “Failed to download the attachment. Please try again.”, it’s strongly recommended to connect a wired Internet connection. And then try to download Gmail attachments again.
Ensure your browser is up to date to resolve issues with Gmail attachments not downloading. Start by updating your browser to the latest version. Here's how you can update popular browsers:
Here we take Google Chrome for example to update Chrome:
1. Click on the three-dot menu icon.
2. Go to "Help" and select "About Google Chrome."
If updates are available, Chrome will begin installing them automatically. Then try again to download your Gmail attachments.
To troubleshoot failed to download attachment in Gmail, you can check and disable Gmail Lab (now, Advanced) settings. Here's how you can do it:
1. Open your browser and log in to Gmail.
2. Click on the gear icon in the upper right corner and select "See all settings".
3. Switch to the "Advanced" tab.
4. Disable all the settings listed under the advanced settings.
5. Finally, click on the "Save changes" button to apply the modifications.
Disabling Gmail Lab (advanced) settings can help identify if any of these experimental features are causing problems with downloading attachments in Gmail. By disabling them, you can revert to the default settings and potentially resolve the issue.
Note that Gmail Lab settings are experimental and may not be fully optimized or compatible with all attachments. Disabling them does not affect the core functionality of Gmail and can help in troubleshooting attachment download problems.
To troubleshoot the failed-to-download attachment issues in Gmail, consider temporarily disabling your antivirus and firewall software. Here's how you can do it:
1. Please type "Windows Defender" in the Windows search box, and hit Enter.
2. Click on "Turn Windows Defender Firewall on or off" in the left pane.
3. In the new window, select the radio button next to "Turn Off Windows Defender Firewall (not recommended)" for both private and public network settings.
4. Click OK to apply the changes.
1. Locate the antivirus program icon in the System Tray (usually located at the bottom-right corner of the screen).
2. Right-click on the antivirus icon and Disable it.
By temporarily disabling these security measures, you can determine if they are causing any interference with attachment downloads in Gmail. Remember to re-enable them after troubleshooting.
Please note that it's crucial to have an updated and reliable antivirus solution to protect your system from threats. Disabling it temporarily should only be done for troubleshooting purposes.
If your Gmail storage space is full or hit the Google Drive storage limit, it will prevent you from downloading attachments from Gmail so that you will get the error “Failed to download the attachment. Please try again.”.
First of all, you have to check your Gmail storage space, and then upgrade your Gmail account if it's full:
1. Click the Gmail storage icon at the bottom left of the Gmail website.
2. It shows you the storage space used in Google storage, click Get More Storage to upgrade.
3. After upgrading, download Gmail attachments to check if the problem persists.
To resolve issues with Gmail attachments not downloading, clearing your browser's cache and cookies can help. Follow these steps to clear cache and cookies for Google Chrome:
1. Launch Google Chrome and press Ctrl+Shift+Delete to open the "Clear browsing data" panel.
2. Select "All time" in the Time range menu.
3. Check the boxes for "Cookies and other site data", "Cached images and files", and other options you’d like to delete.
4. Finally, click the "Clear data" button at the bottom.
5. Now, try to download Gmail attachments right now to check if the problem is solved or not.
Clearing cache and cookies helps eliminate any corrupted data that may be affecting the performance of your browser or app, including attachment downloads in Gmail.
If you still have problems downloading Gmail attachments after trying the above solutions, try the professional cloud file manager - MultCloud, which helps you to download your attachments and documents from Gmail easier. No more wasting time searching for specific emails or struggling with cumbersome manual downloads.
MultCloud empowers you to download Gmail emails and attachments to a computer or other clouds you currently using, which provides a flexible way for you to manage your Gmail attachments.
Step 1. Visit the MultCloud website and create an account.
Step 2. After signing in, click on "Add Email" and select "Gmail", then follow the guide to add.
Step 3. Navigate to the folder you’d prefer, and select the emails that contain your Gmail attachments.
Step 4. Choose Download from the top menu.
Step 5. Tick Save Attachments, and hit OK.
Notes: You have up to 50 email-to-PDF conversions if you’re a free user, please upgrade to unlock the unlimited numbers of conversions if you have a large number of Gmail emails and attachments to download.
Now, the problem like failed to download PDF attachments in Gmail has been solved. Besides, you’re able to migrate your Gmail account to another, and move Gmail to OneDrive, or other clouds directly if you’re interested.
Now Gmail failed to download attachment in Android or on the computer have been solved by yourself. Just find the above solutions separately for Android or computer to fix. Or you have another easy way to download Gmail emails with all attachments to a hard drive without downloading them one by one.