Discover efficient methods for downloading all Gmail attachments at once, simplifying your email management. Here you can find 6 easy ways to make it, see details below.

Content At A Glance:
Downloading all attachments in Gmail can be necessary for various reasons, such as backing up important files, saving multiple attachments at once, or organizing your emails. Gmail provides several methods to help you download all attachments.
If you’re looking for ways to mass download email attachments in Gmail, you’re in the right place and you can find effective ways to achieve your goal. Let’s find out.
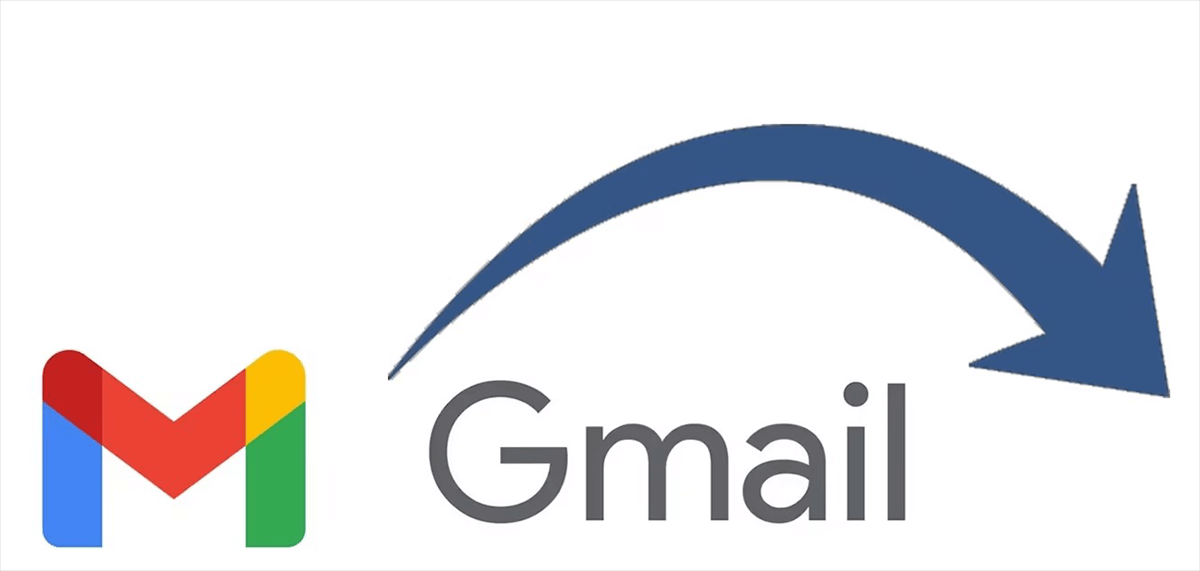
Here you will find 6 ways to download all attachments in Gmail, you can find the detailed steps below.
1. Please open a Gmail email with the attachments you want to download from the Gmail website.
2. Scroll down to find Gmail Attachments. Click on the "Download all attachments" icon.
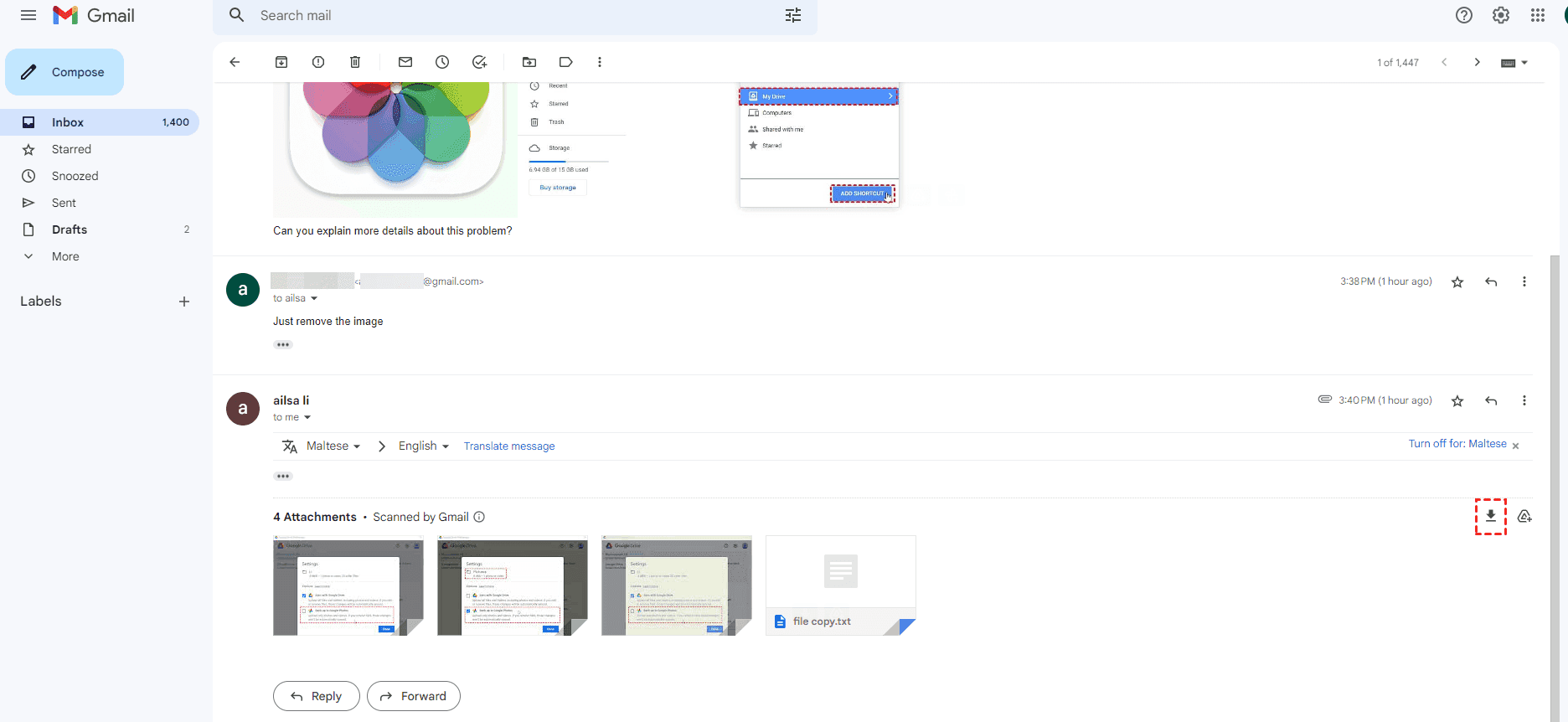
3. Gmail will create a ZIP file containing all the attachments, which you can then extract to your computer.
1. Go to the Gmail website and sign in to your account.
2. In the search bar, type the following command to search for emails with attachments: has:attachment.
3. Press Enter or click the search icon.
4. Open a Gmail email you want to download attachments from.
5. Scroll down to find all attachments, and click the Download all attachments icon from the right side.
6. Gmail will create a ZIP file containing all the attachments from the selected email.
7. Repeat the process to download all attachments for all Gmail emails that have attachments.
If you use Gmail Offline or an email client like Outlook, you can still download all attachments from a Gmail email at once by selecting the relevant email and using the client's download feature.
Here we will show you how to download Gmail all attachments in the Outlook desktop app:
1. Please connect your Gmail account to the Outlook desktop app.
2. Click Inbox under your Gmail account, then open a Gmail email, and click Download all under the Subject.
3. Choose a local location on your computer, then press the Select Folder button.
4. It will automatically download all attachments in a Gmail email to the folder you choose.
5. Repeat the process to download all attachments for all Gmail emails that contain attachments.
Google Takeout is a service provided by Google that allows you to export your data, including Gmail attachments. You can select Gmail as one of the services to export, and Google will provide you with a downloadable archive containing all your Gmail data, including attachments.
Note: Please note that downloading all attachments from your Gmail account may take up a significant amount of storage space on your device, especially if you have a large number of emails with attachments. Ensure you have enough storage space available before initiating the download.
1. Please go to the Google Takeout website.
2. Choose Deselect all, then scroll down to select Mail only, and hit Next step.
Tip: You will see all messages and attachments in your Gmail account will be saved in MBOX format. And other user settings will be in JSON format.
3. Choose Send download link via email in the Destination field, Export once for frequency, and set up the file type and size.
4. Hit Create export.
5. Once the process is done, you will get an email notification, please check your inbox, and download all Gmail emails and attachments.
Limitations:
If you need to download all attachments from a long Gmail, these attachments from different users, forward the long Gmail email to yourself, and then download all attachments is another option. Here is how it works:
1. Please go to your web browser to log in to your Gmail account.
2. Open the Gmail email that contains all the attachments you need to download, and choose the three-dot icon from the top menu.
3. Choose Forward all.
4. Input your own Gmail email address, and hit Send.
5. Open the new Gmail email, then scroll down to the bottom, all the attachments will be listed here, just click the Download all attachments icon to download all attachments in Gmail.
Limitations:
If you would like to download all emails and attachments from Gmail, the powerful web-based cloud file manager - MultCloud could be your best choice, which saves a lot of time and energy.
MultCloud does not only support downloading all attachments from Gmail but also supports Outlook email bulk download. Besides, you’re able to archive Gmail emails to other clouds directly without downloading.
So here we will show you how to download all emails and attachments from Gmail with MultCloud for reference:
1. Please apply for a MultCloud account for free, then sign in.
2. Click Add Email > Gmail, and then follow the guide to add.
3. Gmail will be automatically listed once added, then open your Inbox folder.
Tip: You’re recommended to move all Gmail emails with attachments into a new folder, you can open the folder and select all emails to download.
4. Select all Gmail emails with attachments, then tap Download from the top menu.
5. Tick Save Attachments and other options you’d prefer, and click OK to let Gmail download all attachments from selected emails right now.
Tip: You can get unlimited conversions of email to PDF after upgrading because you have up to 50 conversions only for free.
Your downloaded emails will be saved in a PDF file and your attachments will be in their original format in the Downloads folder, check here and archive Gmail emails and attachments for security.
If you prefer to migrate Gmail emails and attachments to other clouds, like Google Drive, Dropbox, OneDrive, MEGA, MediaFire, pCloud, iCloud Drive, iCloud Photos, or other clouds, you can also use MultCloud to make it with its Email Migration feature.
In this post, you have got 5 ways to let Gmail download all attachments at once. Just find the best way to download all attachments from Gmail account easily. To export Gmail emails to Google Drive, or other clouds, MultCloud also helps you a lot. So, why not try it now?