Don't know what is the difference between delete and archive? Never mind! After reading this post, you can clearly tell these 2 features. Also, you can master when and how to use the Archive or Delete Gmail with specific instructions.

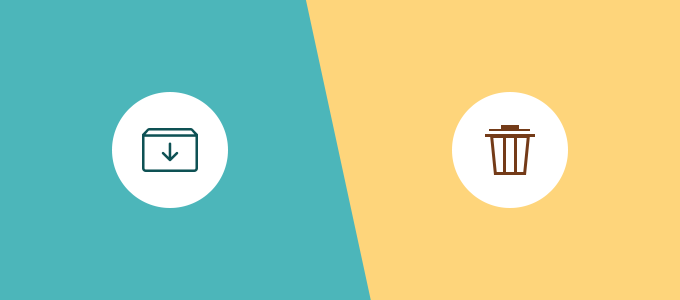
This section will give you the Archive and Delete overviews. When you finish reading this section, you will have a deeper impression of these 2 features.
The "Archive" is a Gmail feature that removes the emails you selected from your "Inbox“ to the “All Mail” folder or the "Archive" folder for archive purposes. Archiving emails to other folders helps you clear your Inbox and keep the selected emails in another place instead of deleting them.
The archived emails can be also searched, read, and replied to by yourself. They will not be deleted from your Gmail and will stay in Gmail until you delete them. If you do not need the archived email, you can search and delete it in the "All Mail" folder.
Using the Delete feature, the emails you selected will be moved from your Inbox to the “Trash” folder. If you don’t restore or manually delete the emails in Trash, they will also take over your Gmail storage for 30 days until they are automatically deleted. If you permanently delete emails in the "Trash" folder, they can’t be searched or read in Gmail and will not occupy your storage.
There is one thing that you should notice: if you delete a conversation, all the messages included in this conversation will be deleted, too.
This section will further discuss what is the difference between Gmail Archive and Delete by summarising their key differences, illustrating when to use them, and showing how to use them separately.
So, when to use Archive and when to use Delete? There are some scenarios that you may take as references.
Now, you know the differences between the Archive and Delete, and when to use these 2 features. To further compare them, let’s see how they perform in Gmail.
Step 1: Open Gmail and log in to your account.
Step 2: Select the emails in the Inbox that you want to archive and click the “Archive” icon in the upper bar. Then these emails will be migrated to another folder (most probably the “All Mail” folder).
Step 1: Open “All Mail”, find the archived emails that you want to delete, and tick the emails
Step 2: Click the “Delete” icon in the upper bar and the selected emails are moved to the “Trash” folder.
Note: If you want to thoroughly delete these emails, you can tick them in the “Trash” folder and click “Delete forever”.
You can open the "All Mail" folder > search the email > check the box next to it > click the trash icon in the upper bar/right-click on this email and choose "Delete" in the dropdown menu. Then, you will find this email in the "Trash" folder. If you want it to disappear from your Gmail, you can select it in the "Trash" folder and click "Delete Forever" in the upper bar.
If you swipe to delete an email but it is archived instead, it may be caused by your swipe settings. To check it, you can:
On iPhone: Open the Gmail app > Go to "Settings" > "Inbox customizations" > "Mail swipe actions" > Click "Right swipe" and "Left swipe" to change the "Archive" to "Trash".
On Android: Open the Gmail app > Go to "Settings" > "Swipe Actions" > Click "Right swipe" and "Left swipe" to change the "Archive" to "Trash".
Archiving emails in Gmail does not save space in your Google account. When you archive an email, it is removed from your inbox but remains in your account. This means it still takes up storage space. The purpose of archiving is to help you keep your inbox organized without deleting important emails. If you want to save space, you will need to delete emails permanently.
Except for the comparison of Gmail Archive vs Delete, this post would like to offer you a new way to save emails. If you want to free up your Gmail storage but are afraid of losing some important emails, you may download these emails to a hard drive or move them to a cloud drive, and then delete them in Gmail.
To easily save Gmail emails to another place, MultCloud can help you. It supports exporting multiple emails to the local or the cloud with attachments at once. Besides, emails can be converted into PDF files which is more convenient to read and share. There are 2 MultCloud functions you can use:
⭐Email Migration: Batch-transfer your Gmail or Outlook emails as PDF files to cloud storage like Google Drive, Dropbox, OneDrive, etc.
⭐Email Download: Offline download the emails to a local drive and save them as PDFs.
You can choose your preferred cloud as the email migration destination. There is an example for saving Gmail to Dropbox.
Step 1: Enter MultCloud and create an account for free.
Step 2: Add Gmail by clicking “Add Email” and the Gmail icon. Then a pop-up window would appear which requires you to log in to your Gmail account in it.
Step 3: Add Dropbox to MultCloud by clicking "Add Cloud" and the Dropbox icon.
Step 4: Select "Email Migration" in the left sidebar. Then, choose Gmail and Dropbox as the source and target.
Step 5: Open "Options" to check the settings and tap "Migrate Now" to start the task.
Notes:
Step 1: Plug your hard drive into the computer and change the browser’s downloading destination to your hard drive in the browser settings.
Step 2: Create a MultCloud account and add Gmail to it.
Step 3: Open Gmail and select the emails you want to download. Then click “Download” in the upper bar.
Step 4: Name the downloading package and click “OK”. All the operations that you need to do are completed.
Downloading Settings:
This post compares Gmail Archive vs Delete from the perspectives of their overviews, application scenarios, and usages. Besides, if you want to save emails on a hard drive, there is a recommended way for you which is using MultCloud Email Migration. By it, Gmail emails can be easily transferred to your hard drive as PDFs.
What’s more, you can find other functions on MultCloud like Cloud Sync, Cloud Transfer, and Cloud Backup. Unlike Email Download and Email Migration, they are used to transfer files from cloud to cloud. If you have the relevant needs, try them now.