This article will tell you how to perform an FTP connection to Google Drive more easily and conveniently. It will help you save a lot of time when transferring files from FTP to Google Drive if you try this method.

Quick Search:
FTP (File Transfer Protocol) is a standard network protocol used to transfer computer files between client and server on a computer network. It is one of the oldest protocols currently in use and is a convenient way to move files. Although FTP is one of the oldest file transfer methods, many people still like to use FTP to transfer files.
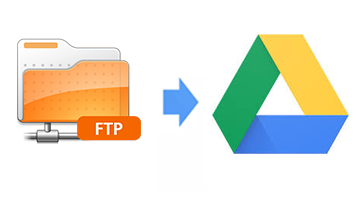
And Google Drive is an application that is easy to access from a web browser. And its Google Sheets, Docs, PowerPoints and other application suites can not only access files stored in the cloud, but also can make instant changes, this feature has been adopted by a large number of computer professionals around the world. So many people may choose to use these two products for data backup and migration.
Taking into account the convenience of accessing data based on work requirements, many professionals want to achieve two-way file transfer, such as transferring files from FTP to Google Drive or migrating files from Google Drive to FTP.
The traditional way is to first download the files on the FTP server to the local end, and then upload the local files to Google drive. For computer professionals, especially IT workers, this method will waste a lot of time and energy and greatly reduce their work efficiency during file migration. As a result, more and more people think it is less stressful and more efficient to use a free online tool to achieve file transfer.
Here is the best free multiple cloud storage manager-MultCloud that may help you a lot, which supports free online file transfer, backup, and sync without downloading and uploading among a variety of cloud drives, such as FTP, Dropbox, Google Drive, Google Workspace, OneDrive, MEGA, Flickr, Box, Amazon S3, Wasabi, and other popular cloud drives, to save your time and energy during file transfer.
The following steps you should do when performing FTP access to Google Drive.
Step 1. Sign Up. Visit MultCloud: https://www.multcloud.com and sign up for an account with your email or you can log in directly with only your Google or Facebook account.

Step 2. Add Google Drive to MultCloud. Log in MultCloud and add clouds to MultCloud by clicking on the “Add Cloud” button; then select Google Drive to add, and follow the guidance to complete cloud adding.
Step 3. Add FTP to MultCloud. Add FTP to MultCloud in the same way and click "Add FTP Account" to go to the next step.
Allow MultCloud to get your FTP server address, FTP username, and FTP password when accessing FTP.
Notes:
Step 4. Transfer Files from FTP to Google Drive. Click “Cloud Transfer”, select “FTP” to choose the directory file you want to transfer and select “Google Drive” to choose the target directory. Then, hit “Transfer Now” to complete the file transfer.
Notes:
In summary, Multcloud can perform FTP access to Google Drive in a free online way by using the "Cloud Transfer" function for better data backup and file management. If you want to choose a more secure way to transfer your files, you can choose to transfer files to Google Drive via SFTP or FTPS.
In addition to the "Cloud Transfer" function, MultCloud also provides other popular features, such as Team Transfer, Cloud Sync, Cloud Backup, and Remote Upload. If necessary, you can use the "Cloud Sync" feature to perform cloud-to-cloud sync, which helps you sync photos, videos, and files in other formats between multiple clouds in the simplest way.
And you can find your favorite cloud drives and add them to MultCloud to realize cloud content collaboration and make cloud resource management simpler and more convenient. You can try the features mentioned above, then you may get a safer and simpler data backup method.