Explore the fastest way to transfer files between two Synology NAS devices. Enhance data migration and backups with efficient methods to optimize file transfer between 2 NAS.

Quick Content Navigation:
Are you looking for the fastest way to transfer files between two Synology NAS to migrate a large number of files? Typically, companies rely on multiple NAS appliances to store critical business data, which may lead to the need for transferring data between two Synology NAS.
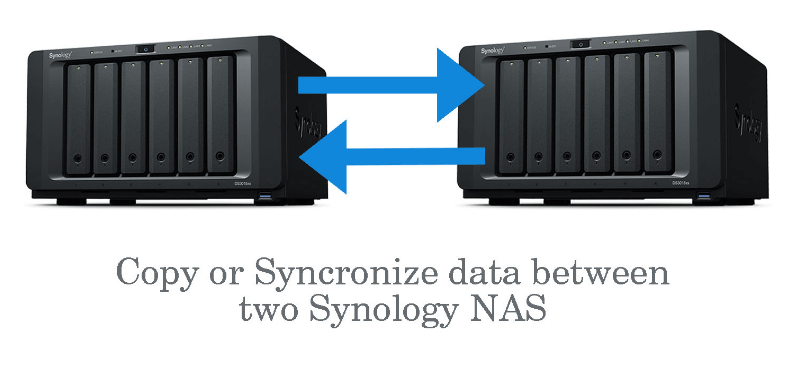
Besides, if you have deployed a Synology NAS for your home archive, the limited storage can be the trigger to migrate files from one Synology NAS to another for more space. Regardless of the reasons, here describe the ways to transfer files between 2 Synology NAS, and help you to find the fastest way to transfer files between two Synology NAS to reach your goal.
There are several reasons why companies opt for such data transfers.
After reading this, just follow the below solutions to copy files from one Synology to another, and find the fastest way.
In this part, you will find 4 effective ways to copy files from one NAS to another Synology, try them one by one to find the fastest way to transfer files between two NAS.
To transfer files between two Synology NASs quickly, the powerful cloud file manager - MultCloud helps you a lot.
Here are the simple steps to transfer files between two Synology NAS, let's find out details.
1. Please apply for a MultCloud account and log in.
2. Tap Add Cloud, and hit NAS, input your Synology NAS server, username, password, and others, click Add Account. Repeat the same steps to add another Synology NAS.
3. Click Cloud Transfer, choose the old Synology NAS as the source, and click the new Synology NAS as the destination.
Notes:
4. Hit the Transfer Now button to transfer files between two Synology NASs quickly.
With MultCloud, you're also can backup iCloud Drive to Synology NAS directly for data archive, share files in Synology NAS and collect files from others, called Synology file request, and many other useful operations, etc.
Compared with all the methods to transfer files between NASs, MultCloud is the fastest way to transfer files between two Synology NASs. So why not give it a try?
Transferring files and folders between Synology NAS devices can be simplified using the convenient drag-and-drop feature in File Station.
Follow these steps to enable and utilize drag and drop functionality in File Station:
1. Please open File Station by double-clicking it.
2. Navigating to Settings > General > File Station.
3. Tick the Enable drag and drop between browsers option.
4. Save the changes by clicking Save.
5. Open two web browsers of the same type, connect each browser to the respective source, and target Synology NAS devices.
6. Launch File Station on both Synology NAS devices.
7. With the File Station interfaces open in each browser, you can now directly drag and drop files and folders between the source and target NAS devices.
Note: The file size limit for drag-and-drop operations can vary depending on the web browser being used. In the case of Safari, the file size limit for drag and drop functionality is set at 1 GB.
By following these steps, you can easily transfer files and folders between Synology NAS devices using the drag-and-drop feature in File Station. If you encounter difficulties transferring a large number of files or files that exceed the size limit for drag and drop, consider other ways for file transfer.
To move data from one Synology NAS to another, you can leverage the shared folder mounting feature. Follow these steps on the destination Synology NAS:
1. Open File Station and navigate to the folder where you want to store the shared folder.
2. Click on "Tools" in the File Station menu. Select "Mount Remote Folder" and pick either "CIFS Share Folder" or "NFS Share Folder" based on the specific situation and requirements.
3. Enter the credentials of the source NAS and provide the directory path of the folder you wish to mount.
4. Click on the "Mount" button to initiate the mounting process.
5. Then you can move files between 2 Synology NAS manually.
By following these steps, you can quickly mount a shared folder from the source Synology NAS to the destination Synology NAS, allowing for easy and efficient data transfer between the two devices.
Limitations: However, there are some limitations that the transfer speed will be very slow and you have to start over if the transfer fails.
After you configured the two Synology NAS, you can use an external hard drive to transfer files between two Synology NAS.
1. Connect your external hard drive to the old Synology NAS.
2. Copy files from the Synology NAS.
3. Disconnect the external hard drive and connect to the new Synology NAS.
4. Move the files from the external hard drive to the new Synology NAS.
5. Now, the transferring of copy files from one NAS to another Synology has been done quickly.
Limitations: The cost time might be very long if you have a large number of files to transfer between two Synology NAS devices.
The article explores four methods to transfer files between Synology NAS devices: copying files with an external hard drive, using browser tabs for drag-and-drop functionality, mounting a folder from one NAS to another, and utilizing MultCloud for efficient migration.
According to the above information, you might have found that the fastest way to transfer files between two Synology NAS is MultCloud. It offers flexibility and no file size limitations. These methods cater to different needs such as data sharing, backup, and NAS migration. By summarizing the pros and cons of each approach, you can choose the most suitable method for your file transfer requirements. Besides, you can use it to sync folders in the same Synology NAS.