How do I enable Egnyte Microsoft Office 365 integration? Integrating Egnyte with Office 365 is so easy if you could follow the step-by-step instructions below. You will find a traditional method provided by Egnyte and an easier method provided by a perfect cloud sync service, MultCloud.


Team collaboration of organization members, customers, and partners is more and more important in nowadays commerce. These organizations may face the challenges of email attachment limitations, different office locations, and sensitive data security.
Egnyte is a file-sharing service that allows users to access and view files online anywhere, anytime. It can solve all online data-sharing problems and makes collaboration safer. On the other hand, Microsoft Office 365 is used by many Egnyte users. These users may be familiar with the integration of Egnyte and Office 365.
Easy Access to both Services
The Egnyte and Microsoft Office 365 integration allows all Egnyte files to be opened and used in Microsoft Office 365 suites. This gives both Office 365 and Egnyte users the possibility to have seamless collaboration. Users can acquire ease of use, efficient collaboration, and double security protection.
Cross-platform Collaboration
What’s more, the Egnyte Office integration provides most of the benefits of Office 365 when users are using the desktop, mobile, or web services. Users can co-edit business files in real-time and open Egnyte files from Office 365 desktop and mobile applications without the need for Egnyte installation.
Egnyte puts so much effort into the improvements of Microsoft Office 365 integration. Its ability to create Office 365 documents directly from its web provides well collaboration flexibility.
To boost team collaboration, Egnyte offers an app called Egnyte for Microsoft Office Desktop for users to access and save files from Office 365 suites like Word, Excel, and PowerPoint directly into Egnyte. When you open a document from Egnyte, first it will be locked in the cloud and then saved in the new version in Egnyte. Here we will show you how to enable Egnyte SharePoint integration and co-editing Office 365 documents for Egnyte users.
Tip: Users can edit documents in this mode only if they are Office 365 users with edit and download permissions.
Step 1. On the Egnyte Domain, go the Apps & Integrations and open the App Control Center. Then click “Settings” beside the Microsoft Office option.
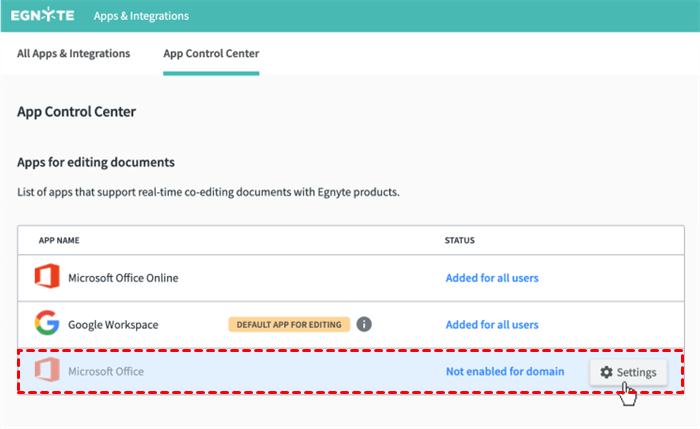
Step 2. Click Start configuration > Continue > Allow Access in the pop-ups.
Step 3. Tick “Create automatically” and click “Continue”. Then sign in with your Microsoft Office account. Then Egnyte will create a SharePoint site in your account.
Step 4. Click “Continue” in the next pop-up window and sign in with your Microsoft account again. Then click “Continue” again.
Step 5. Tick “Match manually” as the user mapping method. Then click “Continue”.
Step 6. Choose the way of managing the sharing permissions and click “Continue”.
Step 7. Check the settings of your Microsoft Office configuration and click “Close”.
Step 8. Open the settings of your Microsoft Office app and choose “Added for all users” as the configuration.
Instead of using the built-in function of Egnyte to integrate Egnyte with Office 365, here’s an easier way for you to try without going through so many complicated steps. Since Microsoft Office 365 is deeply linked to OneDrive for Business. You can simply sync Egnyte with OneDrive for Business and thus sync Office 365 and Egnyte. And using a professional cloud-to-cloud sync service, MultCloud, can best save your time and energy.
MultCloud is a reliable third-party cloud file manager for you to manage all your clouds in a single web interface. You can use its unique feature, Cloud Sync, to sync OneDrive for Business with Egnyte and easily achieve Office 365 Egnyte integration.
Step 1. Make sure you have added OneDrive for Business to Office 365 as a place for saving Office 365 documents.
Step 2. Go to the MultCloud web to create a MultCloud account.
Step 3. Click “Add Cloud” and choose the OneDrive for Business icon, then log in with your Microsoft Office 365 account. After that, add your Egnyte account to MultCloud in the same way.
Step 4. On the Cloud Sync page, select documents or a folder in OneDrive for Business as the source, and select a location in Egnyte as the destination.
Step 5. The default sync mode is one-way Simple Sync. You can switch to two-way Real Time Sync for real-time document editing. After that, click “Sync Now” and MultCloud will link Office 365 to Egnyte immediately and seamlessly.
Tips:
Egnyte is a great file-sharing service for team collaboration. And Microsoft Office 365 is the most popular productivity tool. By enabling Egnyte Office 365 integration, your teamwork efficiency can be largely improved. You can choose the method you like in the instructions above to form a well-behaved Microsoft Office integration on Egnyte.
Besides, MultCloud is also a great cloud-to-cloud migration service. You can use the Cloud Transfer feature to achieve Google Drive to Office 365 migration without downloading and uploading.