Here, you can check elaborate information about Dropbox vs Google Drive pricing, storage, security, speed,etc, which can help you make a wise decision between Dropbox and Google Drive.

Quick Search:
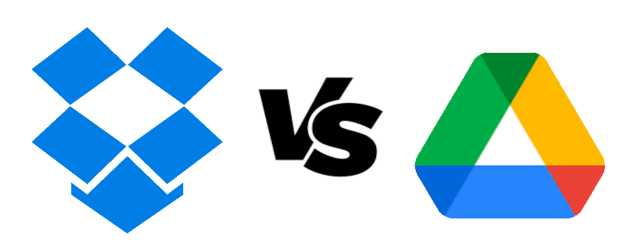
Computer is our common office equipment which will produce all kinds of file data every time we use it. And the increasing data will quickly eat up the computer storage space, so mobile hard disk and cloud drive become our necessary tools to store data. But due to the inconvenience of physical hard disks, cloud drives have become a favorite storage method among users.
Dropbox and Google Drive are two of the great cloud drives. They have many similar features, but a closer comparison shows that there are still subtle differences, which make the user experience so much different. You want to know which cloud drive is better for you, you need to get to know them better. Next, we will make a detailed comparison between Google Drive and Dropbox in four aspects: pricing and storage, security, file sharing, file sync and upload speed, hope it will help you a lot.
Both businesses and individuals will be exposed to cloud drives, and both want to find a cloud drive that is affordable while working well. Therefore, the price of the cloud drive has become one of the important terms for purchasing.
So, what is the pricing of Dropbox versus Google Drive? From their official websites, we can learn that the pricing of Google Drive and Dropbox are both divided into two versions for individuals and businesses, and the two versions offer different features for users. So, in order for you to visually see the price comparison, here is the pricing table for the two cloud drives based on different service targets.
| Version | Price | Storage | Cost | |
|---|---|---|---|---|
| Dropbox | Basic | Free | 2GB | 0 |
| Plus | $11.99/month | 2TB | $0.006/GB | |
| Family | $19.99/month | Share about 2TB | $0.010/GB | |
| Google Drive | Free | Free | 15GB | 0 |
| Google One | $1.99/month | 100GB | $0.020/GB | |
| $2.99/month | 200GB | $0.015/GB | ||
| $9.99/month | 2TB | $0.005/GB |
| Version | Price | Storage | Cost | |
|---|---|---|---|---|
| Dropbox | Professional | $19.99/month | 3TB | $0.007/GB |
| Standard | $15/month | 5TB | $0.003/GB | |
| Advanced | $25/month | Unlimited space | - | |
| Google Drive | Business Starter | $6/month | 30GB | $0.2/GB |
| Business Standard | $12/month | 2TB | $0.006/GB | |
| Business Plus | $18/month | 5TB | $0.004/GB |
From the view of the above price comparison table between two versions, the pricing of Google Drive's personal version is more affordable than Dropbox's personal version, and Google Drive offers more free space than Dropbox does. While the pricing of Dropbox's business version is more affordable than Google Drive business version.
If you use the cloud drive for personal or family, Google Drive is recommended to you. And if you use the cloud drive as a business team, Dropbox is recommended instead.
Dropbox and Google Drive are both cloud-based and also web-based services. Therefore, security and privacy are some features we focus on. Google Drive and Dropbox go hand in hand in terms of security, with both combining two-step verification and encryption of files at rest to protect data.
However, Dropbox does a little better with security, as Dropbox's two-step verification adds an extra line of security to accounts. When a user logs in or associates with another device with two-step verification enabled, the system will ask for a 6-digit code or USB security key. And Dropbox uses high level of password encryption for every file. In other words, if you have requirements for cloud security, you could choose Dropbox for daily use.
Both Google Drive and Dropbox can share files or folders, and both are similar in terms of granting permissions and sharing connections. What’s more, both require setting up lists of people to share, as well as access and editing permissions.
But Dropbox does a better job on protecting shared files than Google Drive. Dropbox allows passwords to be set on shared files so that only people who know the password can access the shared files. And Dropbox also allows you to set an expiration date on shared files. In this way, when the file sharing date expires, the connection to the shared file will stop working.
Dropbox allows us to promote anyone as a shared file owner. And users who gain access can completely remove someone's access to a file as well. Google Drive, on the other hand, has no way to promote users outside of the team as owners.
The ways to sync files are different between Dropbox and Google Drive, so the upload speed will be different as well. But both Dropbox and Google Drive can automatically sync files.
Google Drive synchronization is the process of downloading files from the cloud and uploading files from your computer's hard disk. After syncing, the files in the Google Drive folder of your computer will remain the same as the files stored in the cloud drive. The files will always be in an updated version through this way. But using Google Drive to access the updated files on other devices may delay the update of this file and then present us with the file in a version that has not been updated yet. In addition, if Google Drive is suddenly unable to connect to the Internet when syncing files, then it’s possible that your files may be lost.
Dropbox does not sync files in the same way as Google Drive does. It uploads files on a block basis. This way makes uploading much faster than Google Drive. And Dropbox doesn't need to take much time to access files on another device. Especially if you have a large number of files that need to be centralized processed, Dropbox is a better choice.
In general, as we can know from the comparison of Dropbox vs Google Drive, the shortcoming of Dropbox versus Google Drive is that Google Drive has a delay in updating synced files after logging in from other devices. Dropbox, on the other hand, is much faster. But the personal free storage of Dropbox is smaller than Google Drive's, and also Dropbox has fewer mobile features.
If you want to sync files from Dropbox to Google Drive or from Google Drive to Dropbox, the traditional way is to manually download all files from your Dropbox account and then manually upload files to Google Drive. This is not only very troublesome but also very time-consuming. So, you may need a third-party service to act as a connector between Dropbox and Google Drive. Actually, you could use MultCloud as a third-party multiple cloud storage manager to sync files between them.
Here we take how to sync Google Drive with Dropbox as an example, and the steps are as follows:
Step 1: Open MultCloud to sign up account for free. Step 2: Click “Add Cloud” at the right to add the clouds you need to sync files with. MultCloud needs to get cloud drive access permission from you at the first time, please click Yes. Here you could add Google Drive and Dropbox respectively.
Step 3: In Cloud Sync tab, select Google Drive as the source drive and Dropbox as the target cloud drive.
Tips: If you only want to sync some of the files stored in Google Drive as the source, you are able to select the files under Google Drive as the source and the path under Dropbox as the target destination when you create the sync task.
Step 4: After determining the right files to be synced, you can click on the “Option” button which allows you to choose the different sync modes.
Tips:
Step 5: Finally, click “Sync Now” to sync files from Google Drive to Dropbox.
Through the Dropbox vs Google Drive comparison, we can learn that Google Drive's pricing and storage is more suitable for personal use or family use, while Dropbox is more suitable for business teams. The security performance and file sharing functions of these two cloud drives are so much the same. But the file sync speed of Google Drive is slightly inferior to Dropbox. What’s more, it is more time-consuming if you want to sync files between each cloud which the files need to be downloaded before uploading.
As a result, if you are going to sync or transfer files between cloud storage, it would be better to try MultCloud to help you instead. You don’t have to download any software because all you need is just an MultCloud account. And once the cloud-to-cloud sync task starts, the files will still be synced properly by the background program of MultCloud even if you turn off your computer.