Google Drive vs iCloud vs Dropbox, how to choose the best one? If you have problem in making choice among them, please read this article that compares the features such as pricing, sharing, security and other aspects so that you can choose the right one.

Quick Search:
Using cloud services to store photos, videos, audio and documents has been being already common in 2021. We can save precious photos and important files on work to clouds. And those clouds can protect our data through two-step authentication and file encryption, which could prevent our files from losses and attacks.
In recent years, many cloud services have emerged in the market, while the successful and famous ones are still the top-ranked cloud drives, such as Dropbox, Google Drive, and iCloud. So, we will compare the price, storage space, cost, file-sharing, and security of those three apps in this article so that users can quickly find the right cloud service for themselves.
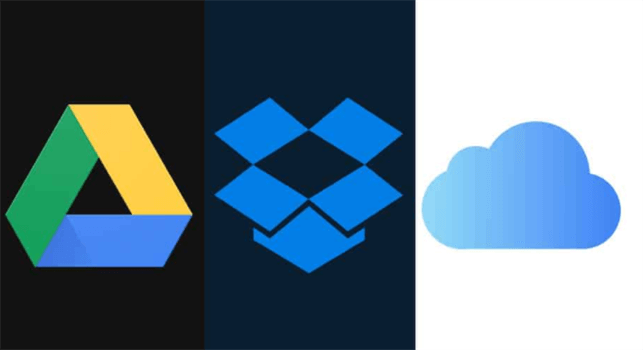
How to choose the right cloud drive among Dropbox, Google Drive, and iCloud? Please read the following content showing you the comparison on pricing, file-sharing feature, and security. And we believe it can be helpful.
How to choose the most cost-effective cloud among iCloud, Dropbox, and Google Drive? Please refer to the content below to find out the answer.
The Pricing, Storage, and Cost of Dropbox:
| Product Name | Service Target | Plan | Price | Storage | Cost/GB |
|---|---|---|---|---|---|
| Dropbox | Personal | Basic | Free | 2GB | 0 |
| Plus | $9.99/M | 2TB | $0.005/GB | ||
| Family | $16.99/M | Share 2TB | $0.008/GB | ||
| Business | Professional | $16.58/M | 3TB | $0.006/GB | |
| Standard | $12.5/M | 5TB | $0.003/GB | ||
| Advanced | $20/M | As much space as needed | - |
The Pricing, Storage, and Cost of Google Drive:
| Product Name | Service Target | Plan | Price | Storage | Cost/GB |
|---|---|---|---|---|---|
| Google Drive | Personal | Free | Free | 15GB | 0 |
| Google One | $1.99/M | 100GB | $0.020/GB | ||
| $2.99/M | 200GB | $0.015/GB | |||
| $9.99/M | 2TB | $0.005/GB | |||
| Business | Business Starter | $6/M | 30GB | $0.2/GB | |
| Business Standard | $12/M | 2TB | $0.006/GB | ||
| Business Plus | $18/M | 5TB | $0.004/GB |
Warm Tip: You can refer to this article to manage Google Drive storage well.
The Pricing, Storage, and Cost of iCloud:
| Product Name | Service Target | Plan | Price | Storage | Cost/GB |
|---|---|---|---|---|---|
| iCloud | Personal/Family | - | Free | 5GB | 0 |
| $0.99/M | 50GB | $0.020/GB | |||
| $2.99/M | 200GB | $0.015/GB | |||
| $9.99/M | 2TB | $0.005/GB |
By the way, if you want to compare Google Photos and iCloud, or want to transfer Google Photos to iCloud, you can click the anchor text to learn more.
Tips: 1. 1TB=1000GB 2. The cost/GB in the table is calculated using the rounding method. So, it may have errors and is for reference only.
In short, we can conclude from the table above that whether it’s Dropbox, Google Drive or iCloud, the bigger the storage is, the less you will cost. The only difference among them is that Dropbox and Google Drive are available for personal and business users with multiple plans, while iCloud has no plan, and is available to personal and family.
If you're using it for personal use, all three of them can be used; if you're a business, Dropbox and Google Drive are more appropriate.
Tip: Dropbox is applicable for large enterprises, while Google Drive is good for small and medium-sized businesses.
What are the differences between Dropbox, Google Drive and iCloud in terms of file-sharing? If you have used Dropbox, Google Drive and iCloud before, it's easy to know that iCloud can only share a single file, while it cannot share multiple files at the same time. Meanwhile, photos, videos and files can only be shared with family members who have an iCloud account.
Whereas Dropbox and Google Drive not only can share multiple files, but also share the link of shared files. Meanwhile, you can share files on Dropbox and Google Drive with users who don’t have Dropbox and Google Drive accounts.
Tip: If you want to know how to share a folder on Google Drive, you can click the hyperlink to learn.
Privacy and security on clouds have been a general topic. And users who are using cloud drives are particularly concerned about the security of cloud drives. So, how about the security of Dropbox, Google Drive, and iCloud?
Dropbox uses two-step verification and encryption to prevent our accounts from strangers’ attacks. Meanwhile, Dropbox utilizes SSL (Secure Socket Layer) and TLS (Transport Layer Security) to protect files in transmit, and uses 256-bit advanced encryption standards to encrypt files in rest.
Google Drive also uses a two-step authentication and encryption to protect users’ privacy. Moreover, Google Drive provides a separate encryption key for individual files, so Google Drive does a little better than Dropbox for individual data protection.
Finally, let’s figure out how does iCloud protect our data. iCloud still uses authentication and 128-bit AES (Advanced Encryption Standard) encryption to protect data. Most importantly, iCloud also offers end-to-end encryption. End-to-end encryption requires users to enable their own dual authentication with Apple ID to improve the security of iCloud data.
All three cloud drives – Dropbox vs Google Drive vs iCloud - are comparable in terms of security, and all can protect our data.
When you have multiple clouds, syncing files between each other can be a problem. What should you do if you have both Dropbox and Google Drive accounts and want to sync files from Dropbox to Google Drive or sync files from Google Drive to Dropbox? Here are two ways:
Traditionally, you can manually download the files from Dropbox and then re-upload the files to Google Drive (Or download the files from Google Drive and then re-upload them to Dropbox). Yet, this method is very time-consuming and cumbersome.
Then, is there any way that is much more efficient? Yes! We can use a third-party tool, MultCloud, to sync files between Dropbox and Google Drive. MultCloud is a FREE and web-based cloud file manager that currently supports more than 30 clouds in the market, such as iCloud Drive, iCloud Photos, Google Drive, Dropbox, OneDrive, FTP, MEGA, Flickr, and so on.
So, if you want to use all 3 clouds after reading the content of Dropbox vs Google Drive vs iCloud, then syncing files across each other is inevitable. MultCloud offers such conveniences for users when they intend to sync data between cloud drives. For instance:
Next, let’s figure out how to sync files between clouds with MultCloud. We will take syncing files from Google Drive to Dropbox as an example to show you the detailed steps to achieve the task by MultCloud.
Step 1: Sign up for MultCloud and log in, then click Add Cloud to add Google Drive and Dropbox respectively.
Tip: When adding clouds for the first time, MultCloud requires granting access and you should allow it.
Step 2: Head to Cloud Sync, and select Google Drive as the source directory and Dropbox as the target directory.
Step 3: You can click Options or Schedule to select sync modes and make scheduled syncing.
Tips:
Step 4: Click Sync Now, then MultCloud will start the syncing process. If you want to sync from Dropbox to Google Drive, then you can select Dropbox as the source directory and Google Drive as the target directory.
Other Useful Features of MultCloud:
After reading the article, Dropbox vs Google Drive vs iCloud, which one is better? Actually, they are comparable in terms of security. However, there is a big difference on pricing and service target.
In terms of price, Dropbox is more expensive, Google Drive is the second most expensive, and iCloud is the cheapest one. In terms of service target, Dropbox is more for large enterprises, Google Drive is for small and medium-sized, and iCloud is for individual users. (Dropbox and Google Drive also have plans for individual users). In a word, Dropbox or Google Drive is better for businesses, and all three are good for individual use.
If you have more than one cloud and want to sync your files across those clouds, then MultCloud can offer help. With MultCloud, you can easily sync files between two clouds. What’s more, the Cloud Transfer feature also can help you transfer from one cloud to another. For example, if you want to make MEGA to Google Drive transfer, you can ask MultCloud for help.