If you want to make Dropbox to Amazon S3 migration, then this article is suitable for you. In this post, we will offer you 2 simple solutions, namely the download-and-upload method and using a third-party service named MultCloud. After reading, you can choose the method that suits you most.

Quick Search:
Hi, I have a newbie question: Is it possible to transfer data from S3 to Dropbox and vice versa, ideally programmatically in Python. It would be great, if possible, to achieve it without the need to download to a local machine and then sync/upload, as the files might be huge. If it is doable, what is the best plan? Does Dropbox plus work fine? Thank you very much!
- Question from Dropbox Community
We have a Dropbox account with over 20TB of storage and would like to to migrate the date to Amazon s3. If any one you has worked the similar tasks what was the approached used? One way ,I can think is to download data on a EC2 from Dropbox and then do a multi part upload to S3.
- Question from Reddit
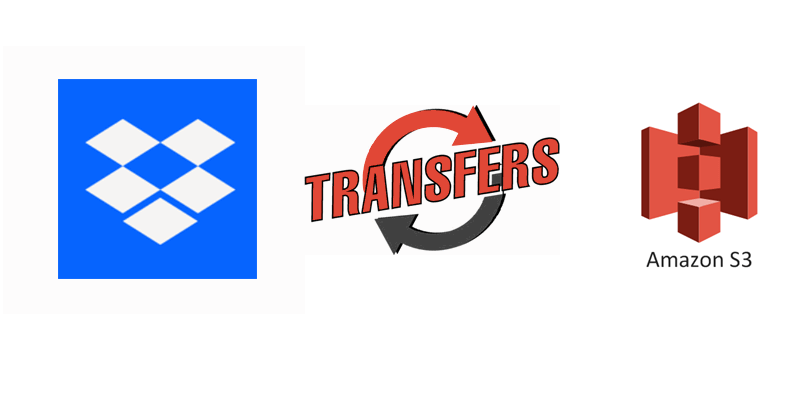
Dropbox and Amazon S3 are two popular cloud storage services that differ in terms of features, pricing, and target audience. Specifically, Dropbox is focusing on file collaboration, which offers an array of features such as Dropbox file requests, team collaboration, and integration with other platforms. It is designed for individual users and small to medium-sized businesses.
Amazon S3 is a cloud storage service that is designed to meet the needs of enterprise-level users and developers seeking a secure, scalable, and dependable platform for data storage and retrieval. It is highly flexible and offers features such as object storage, versioning, access control, and data lifecycle management.
So, why move data from Dropbox to Amazon S3? There are various reasons, for example:
Then, how to transfer Dropbox to S3? You can read the following content to learn the 2 methods. One is to use the download-and-upload method. The other is to utilize a cloud transfer service called MultCloud.
One manual method to transfer Dropbox to Amazon S3 involves downloading files from Dropbox and then uploading them to Amazon S3. To ensure a smooth transfer, it is essential to have a stable internet connection throughout the download-and-upload process. Here are the steps to follow:
Step 1: Log in to your Dropbox account on the web. Then select the data you want to move to Amazon S3 and Download it on your PC.
Step 2: Head to your Amazon S3 on the web, then locate the bucket to save your downloaded data. Then Upload what you have downloaded from Dropbox.
Using the download-and-upload method is useful and simple. However, if you have large numbers of files, the process will be long and sometimes it might be stuck due to various reasons. How do I move files from Dropbox to S3 then? Use a professional cloud-to-cloud transfer service called MultCloud. This service can help you make Dropbox to S3 integration and migration easy and seamless.
MultCloud is a widely used cloud file management tool that enables you to link various cloud storage services available in the market, such as Google Drive, iCloud Drive, IDrive e2, iCloud Photos, Dropbox, SharePoint, Amazon S3, OneDrive, Google Photos, Dropbox Business, OneDrive for Business, Wasabi, MEGA, Flickr, pCloud, Box, Box for Business, iCloud Photos, and many more.
By integrating all the cloud services you use with MultCloud, you can efficiently manage them without the need for frequent account switching. This tool enables you to easily perform a range of basic features. For instance, you can upload and share documents. Moreover, it facilitates seamless and direct transfer of files and folders between cloud drives and there are some details:
To learn how to make Dropbox to S3 migration using MultCloud, please follow the steps outlined below.
Step 1: Sign up for an account of MultCloud on the website.
Step 2: Go to the Add Cloud, hit the Dropbox icon to add, then grant MultCloud permission by following the on-screen instructions. Later, use the same way to add Amazon S3.
Step 3: Now, hit the Cloud Transfer button on the left navigation bar. Next, press the first square to choose Dropbox and the second square to select S3. Later, start the process by tapping the Transfer Now button.
MultCloud will migrate your data between Dropbox and Amazon S3 immediately. It offers a competitive transfer speed. So, don't worry if you have large files to move. Additionally, tap the Schedule button, you can enable automatic transfers. Likewise, you can transfer the S3 bucket to another account via this feature on MultCloud. Compared to the manual way, this is more efficient. The good news is that MultCloud provides you with 5GB of free data traffic every month, so you can have a trial to see whether it is helpful.
Note: How do I sync my S3 bucket to Dropbox? Simply exchange the source and target cloud service.
After reading this article, you now know how to make Dropbox to S3 migration in 2 ways. In a word, if you don’t want to use any third-party service, you can use the download-and-upload method. If you have a large number of files, you can turn to MultCloud. As a versatile cloud file manager, MultCloud offers many other practical and reliable features for you to manage data on different cloud drives better, such as cloud sync, cloud backup, remote upload, image saver, as well as saving webpages as PDF files.