What do you usually do when you need backup Dropbox files to pCloud? Many users may choose to upload and download. In fact, in addition to this method, you can also use the cloud file backup tool --- MultCloud and the backup function provided by pCloud, which are much more convenient.

Quick Search:
Dropbox is a file hosting service (also known as cloud storage or online storage) operated by the American company Dropbox, Inc., which provides cloud storage, file synchronization, personal cloud and client software. Users can use Dropbox to store files online, and synchronize local files to the cloud for data backup purposes.
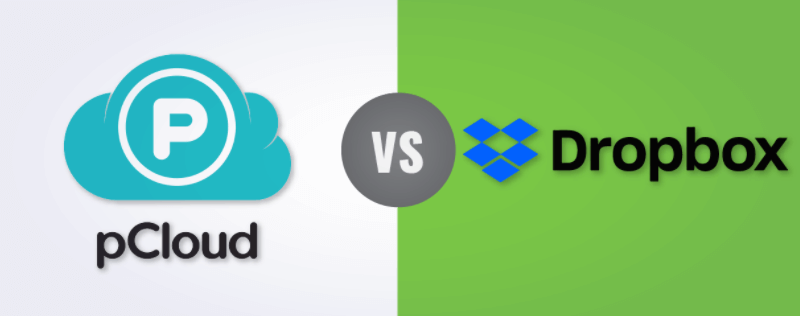
pCloud is also a file hosting service, established in Switzerland in 2013. The service can be accessed through a web browser or a multi-operating system client (x86 and x86_64 under Linux, MacOS, Microsoft Windows, iOS, and Android and webOS). When the user uses the pCloud client, the file will be copied from the hard drive to the pCloud server after each modification.
Although Dropbox and pCloud are file hosting services, there are still some differences in functionality and performance.
| Features | Dropbox | pCloud |
|---|---|---|
| Free Plan | 2GB of free storage with the Basic plan. | More storage with up to 10GB of free space included. |
| Security | Cannot support zero-knowledge encryption without using a third-party app. | Can offer zero-knowledge encryption as an add-on feature with pCloud Crypto. |
| Storage limits | Unlimited space for business users | No unlimited space for business users |
| Lifetime plan | No | Yes |
| Thirty-party backup | No | Yes |
The use of cloud storage by individuals and organizations is increasing. Compared with traditional and local data storage, cloud storage not only has many advantages, but also provides secure access to files from anywhere in the world. Given that there are many cloud storage providers, users may use and manage multiple cloud storage accounts at the same time, such as Dropbox and pCloud.
Due to the limitations of functions and services, when using these two cloud drives, pCloud Dropbox backup happens from time to time. Especially in those situations:
When the above situation occurs, many users will choose to back up the data in Dropbox directly to pCloud. So how to achieve it? This article will provide 3 practical solutions.
When you need to backup or transfer files or folders in Dropbox to pCloud, you can achieve this process in three ways: the first is to use a high-end or professional cloud file manager; the second is to use the built-in backup function of pCloud; the third is to use the traditional way of downloading and uploading.
MultCloud aims to be a tool for solving online cloud users' most pressing problem --- how to transfer, sync or back up data across cloud drives. Since MultCloud is based on web, you can use MultCloud directly on the web page to manage all supported cloud drives, and you can use a simple right-click to seamlessly copy data between cloud drives at will, or use easy-to-use features to transfer, sync or backup data from one cloud drive to another cloud drive.
When Backup Dropbox to pCloud, you need to use the Cloud Backup function supported by MultCloud.
Step 1: Click Sign up Free, and then enter the relevant information to register. You can also sign in with your Google or Facebook account.
Step 2: Log in to MultCloud, first click on the "Add Cloud" module, and select Dropbox and pCloud to add. During this process, you need to grant MultCloud permission to access your clouds.
Step 3: Go to the "Cloud Backup" module, select the file to be backed up in Dropbox or the entire Dropbox as the backup source, and then select pCloud as the destination.
Notes:
Step 4: Finally, click "Backup Now" to backup Dropbox to pCloud directly.
After the entire operation is completed, you don't need to sit next to the computer and check the entire backup process. You can directly close the interface or computer, because MultCloud can execute tasks in the background. In addition, after the backup is completed, if a file needs to be restored to the original version, you can find the corresponding backup task in the "Task List" to restore it.
In fact, pCloud provides a useful backup function. In addition to backing up mobile phone and computer data to cloud drives, you can also get data from OneDrive, Google Drive and Dropbox, and even back up Facebook and Instagram data to your pCloud. Therefore, you can directly use pCloud built-in function to backup.
Step 1: Log in to your pCloud account. Step 2: Click "Backups" on the left and select "Third-party", then select Dropbox, a new window will pop up asking you to confirm your account credentials and authorize pCloud to work with Dropbox.
Step 3: After the account is authorized, the backup will be completed according to the number of files in the Dropbox. After the backup is complete, you can view the files in the "Backup" folder in the "Files" menu on the sidebar.
Limitation: You can't customize the backup settings, so it will backup all files from Dropbox to pCloud, it's not convenient for you sometimes.
If you need to back up a large amount of data, you can choose the two methods mentioned above to complete the operation. If you don't have a lot of files, then you can consider the traditional download and upload method, which requires you to download from Dropbox and upload to pCloud manually.
How to use the download & upload method to migrate Dropbox files to pCloud? It is recommended that you use the cloud drive website instead of integrating Dropbox with your macOS or Windows, instead of using the Dropbox application, because you cannot guarantee that the data of the mobile application and the cloud drive data are consistent. In order to ensure that the data is accurate and complete, you need to:
Step 1: Visit the Dropbox website and log in. Step 2: Download your files and folders to your computer. It is recommended to create a new folder on the local disk to keep everything in one place.
Step 3: After the download is complete, you can check if there are any missing parts. If there are any, you need to deal with it yourself. Step 4: Open the pCloud website and log in. Step 5: You can now drag and drop the entire content into the web application and wait for it to finish uploading. You can also select the "Upload" option, and then select a file or folder to upload from your computer.
Limitation: Downloading and uploading manually is a time-consuming way, so you have to download all files you'd like to backup from Dropbox, and wait for the process to complete, then upload them all to pCloud, wait for the transfer complete. Besides, the time depends on your data size and Internet connection.
In the process of using pCloud and Dropbox, due to product limitations or different user habits, some users may choose backup or migrate from Dropbox to pCloud to meet their needs. When you need to transfer files between Dropbox and pCloud, you can use 3 solutions.
The first is to use the excellent third-party tool MultCloud to easily move files across cloud drives, and you can also use other functions (such as Cloud Transfer) supported by MultCloud for transferring Google Drive to MEGA. Then, the last two methods are to use pCloud's built-in backup function and upload & download operations. If you also have the above file transfer needs, it is hoped that these methods can help you.