If you don’t know how to do Dropbox to Box migration, don’t worry, here we list two ways to migrate Dropbox to Box, as well as 2 proven ways to migrate Box to Dropbox. Just scorll down to get details.

Content Overview:
In this article, you will learn how to perform Dropbox to Box migration as well as the Box to Dropbox migration. Find the best way to migrate files between Dropbox and Box.
First of all, If you need to migrate files between Dropbox and Box, you have to know the main differences between Dropbox and Box.
Dropbox was announced in 2007 and provides cloud storage, file sync, file sharing, and collaboration tools for personal and businesses. Dropbox only offers 2GB of free cloud space, you can run it on multiple platforms, like Windows, macOS, Android, etc.
Box is another famous cloud storage service in the market, which is famous for enterprise file management, collaboration, etc. You can get 10 GB of free cloud space once registered.
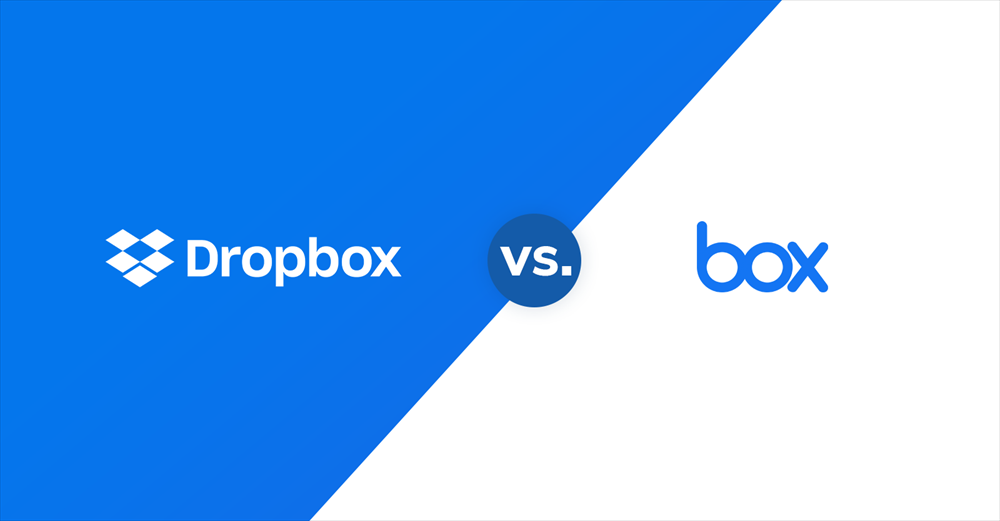
The below chart shows the main differences between Dropbox and Box, which mainly help you to decide which service is your best choice, and help you migrate files smoothly.
| Dropbox | Box | |
|---|---|---|
| Free cloud space | 2GB (up to 16GB) | 10GB (up to 30GB) |
| OS | Winows, macOS, iOS, Android, Ubuntu | Windows, iOS, macOS, Android |
| Backup method | block-level backup | File-level backup |
| Integration Tools | Google Suite, Microsoft Office, Slack, Adobe, Zoom, Autodesk, Canva, AWS, etc. | Microsoft 365 and Google Workspace(Box free),Teams, Salesforce,Slack, and more (1500+) |
| Save local disk space | Dropbox Smart Sync | × |
| File Versioning | 30-day version history (free), 180-day for paid plans | Up to 100 versions (business plans) |
| Security measures | 256-bit AES Encryption; 2-Step Verification; 2-Factor Authentication | SSL & at-rest encryption; 2-factor authentication |
| Max File size limit | 50 GB | 15 GB |
| Target Audience | Individuals, SMBs, Startups | Primarily Enterprises & Larger Businesses |
| Primary Focus | Personal cloud storage, file syncing, collaboration | Enterprise file management, collaboration, and security |
| File Request | √ | × |
| File Sharing | √ | √ |
| Paid Plans | Starts at $9.99/month for 2 TB storage (individual) | Starts at $5/user/month (100 GB storage) |
According to the above information, Dropbox only provides a few gigabytes of free cloud space but it transfers files quickly due to the block-level backup, it’s much more affordable than Box. The Box is for business and provides more free cloud space, provides more collaboration tools for teams to work smoothly so it’s more expensive than Dropbox.
Until now, you might have the best answer in your mind. If you need to choose Dropbox or Box, just select the one that suits you best. No matter which cloud you choose, you have ways to migrate files between them. Check them now in the below content.
Here are two ways to perform Dropbox to Box migration if Box is your final decision, and assuming that you’re using Dropbox, and trying to migrate Dropbox to Box.
First of all, we will show you the easiest way to move files from Dropbox to Box, the web-based multiple cloud storage manager - MultCloud. Because it allows you to migrate files from one cloud to another directly without downloading, saving time and effort. Just set it up and wait.
MultCloud provides the following advantages for Dropbox to Box migration:
It’s quite easy to migrate Dropbox to Box, just log in to your MultCloud account, add your Dropbox and Box, and then create and start the migration with one click. Check the detailed steps in the following:
1. Please log in to your MultCloud once registered.
2. Click Add Cloud > Dropbox subsequently, and follow the guide to add. Then add your Box account to MultCloud.
3. Select the Cloud Transfer section, and choose Dropbox files and folders as the source while a location in Box is the target.
4. Configure settings like filter, email, and transfer methods in Options and Schedule according to your situation. Then press the Transfer Now button to move files from Dropbox to Box easily.
Tips:
As you know, there is no direct way to move files from Dropbox to Box on the official website. So, you can only download files from Dropbox and then upload them to Box if you don’t want to use MultCloud. Check the steps if you’re interested in:
1. Please log in to your Dropbox account on the website.
2. Choose the Dropbox files and folders you need to download, and tap the Download option on the toolbar.
3. Wait for the download to complete, and uncompress them.
4. Go to Box.com and log in to your account.
5. Tap My Files to show all files, then choose New + > File upload or Folder upload.
6. Select the downloaded Dropbox files and folders, and hit Open or Upload to import Dropbox files to Box.
If you choose Dropbox as your final choice, we will show you 2 ways to move files from Box to Dropbox.
Except for cloud transfer in the above, you can also use cloud sync to migrate Box to Dropbox without downloading. Here is how:
1. Ensure your Dropbox and Box accounts have been added to MultCloud.
2. Click Cloud Sync, Hit FROM to choose Box files, and hit TO to select a Dropbox folder.
3. Hit on the Sync Now button to sync Box files to Dropbox.
Tip: You can enjoy other sync modes in Options, like Real time sync, two way sync, one way sync, move sync, mirror sync, full backup sync, etc. Enjoy up to 10 sync modes after unlocking.
Here is how to download files from Box, and upload them to Dropbox manually:
1. Go to box.com and log in to your account.
2. Choose files and folders you’d prefer to download, and tap the Download icon from the top right.
3. Wait for the downloading to complete, it will be a ZIP folder, uncompress them.
4. Go to the Dropbox website and log in. Tap Upload or drop > File or Folder.
5. Select the downloaded Box files and hit Open or Upload to migrate Box to Dropbox manually.
It’s a piece of cake to perform Dropbox to Box migration with MultCloud because it directly moves files between Dropbox and Box without downloading and taking up space on local disk space and resources. Besides, if you need to move files from Dropbox Business to Box for Business, the team transfer of MultCloud can also do the trick.