Are you tired of managing large files and running out of storage space on your computer? Dropbox Smart Sync is the perfect solution for you. This feature allows you to access your files and folders on Dropbox without taking up valuable space on your hard drive. In this guide, we'll walk you through everything you need to know about Smart Sync.

Quick Search:
In this digital age, most of us use cloud storage services to store our files and data. Dropbox is one such service that has been popular among users for a long time. Recently, Dropbox introduced a new feature called Smart Sync, which has garnered a lot of attention from users. In this article, we'll dive into the world of Dropbox Smart Sync and explore everything you need to know about this innovative feature.
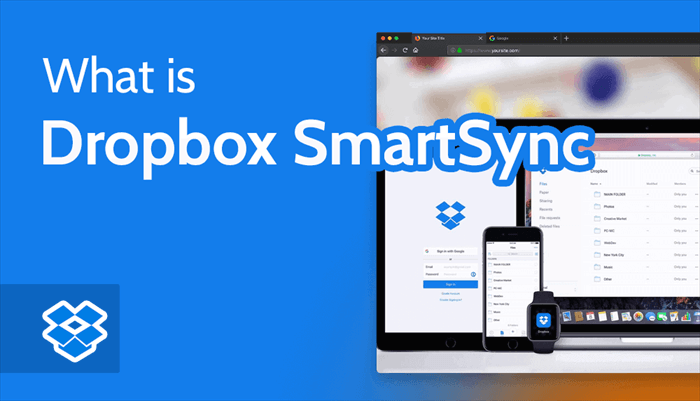
Dropbox Smart Sync is a cloud-based storage solution that enables you to access all of your files and folders without taking up space on your local hard drive. It's a feature that allows you to see all of your files and folders in your Dropbox account, regardless of whether they're stored locally or in the cloud. This feature can be incredibly useful for individuals and businesses that deal with large files and limited storage space.
Using Smart Sync Dropbox comes with a range of benefits for users. Some of the major benefits of using Smart Sync include:
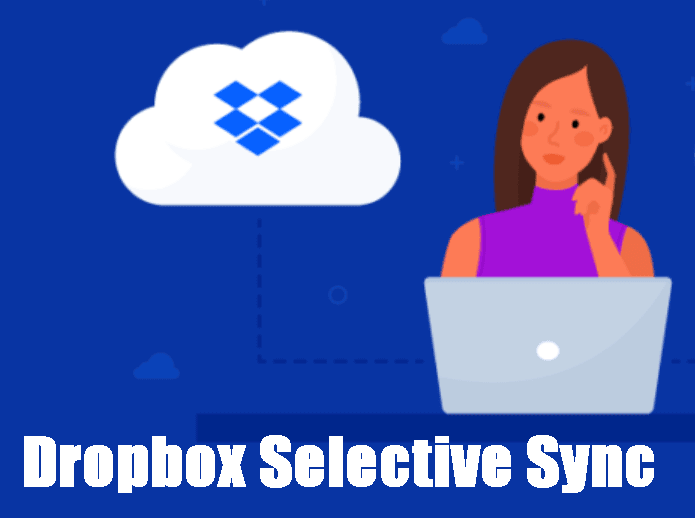
Dropbox also offers a feature called Selective Sync, which allows you to choose which folders to sync to your local hard drive. While Selective Sync can be useful in certain situations, it's not as powerful as Dropbox Smart Sync.
Here are some of the key differences between Dropbox Selective Sync and Smart Sync:
Dropbox Smart Sync works by creating a virtual link between your device and your Dropbox account. When you open a file or folder that is stored in Dropbox, Smart Sync will stream the data to your device in real-time, allowing you to access and edit the file as if it were stored on your device. This means that you don't have to download the entire file onto your device before you can access it.
Using Smart Sync is easy. Here's how to get started:
Step 1: Install Dropbox. First, you need to install Dropbox on your device. You can download the Dropbox app from the App Store or Google Play Store.
Step 2: Enable Smart Sync for new files. Once you've installed Dropbox, open the app and sign in to your Dropbox account. Then, navigate to the Dropbox "Preferences" and enable "Smart Sync".
You’ll see a new Dropbox "Preferences" window. Select the "Sync" tab and you should see a section labeled "Smart Sync". Here, you can select between "Local" and "Online-only" as the default for new files.
If you’re not sure which you’d like, you can check the "Let my admin manage this setting" and you’ll use the setting that your Dropbox administrator has selected.
Step 3: Change the file state to Online-Only or Local. Or, with Smart Sync, you’re in control of which folders sync and which stay online only. Open the Dropbox folder on your computer. If you right-click a folder or file inside Dropbox, you can highlight "Smart Sync" and choose "Local" or "Online Only".
You can experiment with Smart Sync and find what works best for you. In most cases, keeping files online only by default and then syncing them as needed should work fine. Just remember that if you’ll be without internet access for some time, you should sync files you want to work on beforehand.
When using Smart Sync provided by Dropbox, you may notice that each file has a specific icon on it. Different icons mean different things, so familiarizing yourself with the different Smart Sync icons and what each one means will help you manage your files better. In this section, we will provide you with the most common classifications and their meanings.
If you are using a version of Windows, the following icons should be very familiar to you.
If you're using the Mac version, the Dropbox Smart Sync icons are different.
1. Is Smart Sync available for all Dropbox users?
Yes, Smart Sync is available for all Dropbox users, including those on the free plan.
2. Do I need an internet connection to access my files with Smart Sync?
Yes, you need an internet connection to access your files with Smart Sync. Since the files and folders are not stored on your device, you need an internet connection to stream them in real-time.
3. Can I sync files or folders in Dropbox to other clouds using Smart Sync?
No, you can only sync local data to Dropbox or Dropbox data to local. If you want to sync Dropbox to other clouds, you can use the professional cloud sync tool---MultCloud.
4. Is Smart Sync safe and secure to use?
Yes, Smart Sync is safe and secure to use. Dropbox uses advanced security protocols to protect user data, including end-to-end encryption and two-factor authentication.
5. Can I still access my files and folders if I don't have an internet connection?
No, you need an internet connection to access your files and folders with Smart Sync. If you don't have an internet connection, you won't be able to access your files and folders.
6. Does Dropbox Smart Sync affect the performance of my computer?
No, it is designed to be lightweight and should not affect the performance of your computer.
7. Is Dropbox Smart Sync included in all Dropbox plans?
No, it is only available in Dropbox Professional and Dropbox Business plans.
Dropbox Smart Sync is a game-changer for users who want to access their files and folders on the go without taking up too much space on their devices. This innovative feature offers a range of benefits, including saving storage space, accessing files anywhere, saving bandwidth, and making cloud content collaboration easy. Smart Sync is a great feature to explore and take advantage of if you're a Dropbox user. With just a few clicks, you can enable Smart Sync and access your files and folders from anywhere, anytime.