Why is selective sync not working on Dropbox? How to handle solve this problem? Read this article to learn 7 effective and easy solutions. After reading, apply any method that suits you most.

Quick Search:
Dropbox selective sync, also known as Dropbox desktop sync, allows you to remove specific Dropbox folders rather than individual files from your computer, so you can save your local storage space. Specifically, if you uncheck the folder, it won’t be synced to your local computer; if you check it, it will be synced on your PC.
However, this feature doesn’t work sometimes. It might be caused by many reasons, such as insufficient local storage space, network errors, etc. No matter what the reason is, we will offer you detailed solutions in this article.
In this part, 7 easy and useful solutions are provided for you to choose from. After reading, select the best method based on your situation.
To confirm that you have already set selective sync on Dropbox successfully, follow the steps below:
Step 1: Launch your Dropbox desktop app on your PC.
Step 2: Tap the cog icon on the right upper side. Then hit the Preferences button.
Step 3: Head to Sync > Selective Sync.
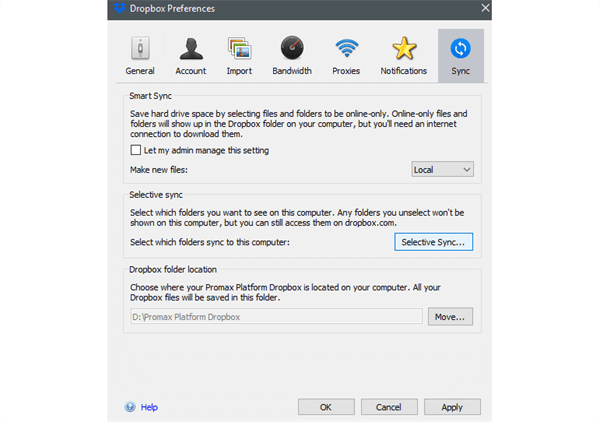
Step 4: Choose folders that you want to sync on your local desktop, and click Update to confirm.
If you have already set Dropbox selective sync successfully but find it not working, it might be caused by a service glitch. You can force quit the Dropbox app. And restart it again. To close the Dropbox app, simply right-click the Dropbox tray icon and hit Quit. Then, launch it again to see whether the selected folders have been synced to your computer.
Alternatively, you can hold on Ctrl + Shift + Esc to open Task Manager. Then locate Dropbox’s task. Select it and End task.
If your local storage space is limited, the selected folder cannot be synced on your local computer successfully. So, you should check whether your storage is sufficient. Simply navigate to Settings > System > Storage for Windows. For macOS Ventura or later, head to Apple menu > System Settings > General > Storage.
Dropbox caches data to help reduce network latency, but if too much cache builds up, it can lead to the Dropbox selective sync not working issue. Follow the instructions below to learn how to clear Dropbox cache:
Step 1: Open File Explore/Finder, and enter the path: ~/Dropbox/.dropbox.cache to navigate to the file.
Step 2: Select all files in the cache folder and delete them.
Note: For Windows users to find cache: C:\Program Files\Dropbox. For Mac users, navigate to Finder > Go to folder...
If you still find the Dropbox selective sync not working issue, you can check your network status. A bad network connection affects the syncing process badly. And you should make sure that the network is stable during the syncing process.
Investigations suggest that some antivirus programs, like Windows Defender and Norton, may flag the Dropbox application as potentially harmful and restrict its operation. This could be why Dropbox selective sync sometimes fails to work.
To fix the issue, remove Dropbox from your antivirus program’s blacklist or temporarily disable the antivirus software. After that, restart Dropbox to enable selective file syncing.
If the issue persists after trying the methods above, you can reach out to the Dropbox Support Team for assistance. Their team can help troubleshoot any unresolved errors or bugs in the app. Just send them an email, and they’ll be ready to address your questions.
If your local space is insufficient, you can choose to sync Dropbox to another cloud that has sufficient storage space, such as Google Drive, MEGA, etc. This way, you can make a copy of your Dropbox files, which adds a layer of data protection. In this situation, MultCloud can offer help. It is a web-based cloud sync service that allows you to sync data between clouds directly.
MultCloud is designed to help users manage multiple cloud storage accounts, including Google Drive, Dropbox, OneDrive, MEGA, Amazon S3, etc. in one place. It prioritizes user privacy and security with advanced encryption for data transfers and enables seamless file syncing across cloud drives without the need to download files locally.
Now, refer to the following to learn how to selectively sync Dropbox to another cloud, and we will take Google Drive as the destination.
Step 1: Create an account on MultCloud. Or, you can sign in with your Google, Facebook, or Apple ID.
Step 2: Press Add Cloud on the left taskbar. Then, tap the icon of Dropbox to add your account. Follow the on-screen tips to give MultCloud access. Next, repeat the same way to add Google Drive.
Step 3: Navigate to Cloud Sync on the left taskbar. Then select folders from Dropbox as the source cloud and Google Drive as the target cloud. Finally, hit Sync Now.
Note: To select different syncing methods, tap the Options button. To create automatic syncing tasks, hit the Schedule button, and 4 scheduled options are provided.
MultCloud allows you to customize your cloud sync, including syncing the entire cloud or partial folders. So, if you want to make a selective sync, simply select specific folders from Dropbox as the source directory. Likewise, you can sync OneDrive with iCloud without downloading daily.
That’s all about how to fix the Dropbox selective sync not working issue. In a nutshell, we have offered you 7 simple and useful methods. You can select any method that suits you most. Meanwhile, when you want to selective sync from Dropbox to another cloud, use MultCloud to complete the task easily and quickly. If you turn to MultCloud, you can also enjoy other smart features.
Cloud Transfer. Direct transfer between clouds without downloading manually by a competitive speed.
Cloud Backup. Backing up files between clouds without going through your local storage, making it easy to restore files.
Image Saver. Download all photos from Instagram easily and effortlessly at once.