Backing up photos and videos to Dropbox would be so easy for you to set up after reading through this full guide carefully. You will get 4 quick ways to backup photos from different devices to Dropbox with step-by-step instructions.

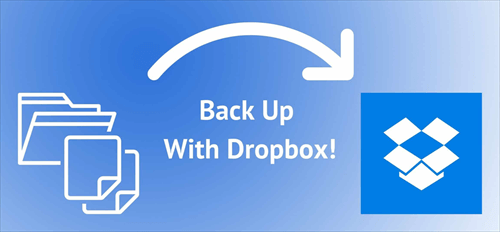
Dropbox is a cloud storage and file-sharing service that can automatically upload and backup your photos and videos created on your mobile phone. By learning how to backup photos on Dropbox, you can then use the mobile app of Dropbox to view your photos and videos on your iPhone and Android phone. And you can use the desktop app and the website of Dropbox to view them on your PC or Mac.
Once you are clear about using the computer, Android phone, or iPhone backup photos to Dropbox, you will benefit a lot according to the following aspects.
Make Your Photos Safe: When you find that your hard drive or your mobile phone has crashed (or even worse). There is a possibility that hundreds or even thousands of memorable photos and videos could be lost instantly in a disastrous way. Therefore, learning how to backup photos to Dropbox is a good way to keep extra copies of photos and videos in a secure place without taking up local storage.
Share Photos with Everyone Easily: After backing up photos and videos to Dropbox, you can share videos on Dropbox to anyone you want easily online. And the recipients can view and download your shared photos and videos simply by opening the sharing link.
Keep the Original Resolution of Photos: If you need your photos to keep in their original resolution for further editing and sharing after backing up, using Dropbox to backup photos will preserve the original resolution.
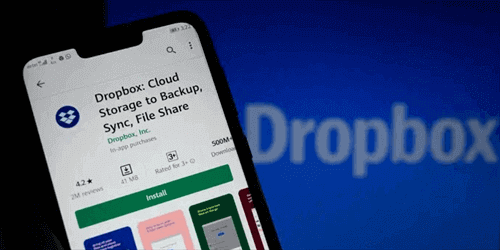
Mobile devices like iPhone and Android phones are susceptible to the effects of accidents. If you want to prevent your photos and videos from being damaged or lost on your mobile phone, it is then necessary for you to learn how to automatically backup iPhone photos to Dropbox or use Android backup photos to Dropbox.
Step 1. Download the Dropbox app for iOS from the App Store and install it on your iPhone. Step 2. Open and log in to the Dropbox app with your Dropbox account. Step 3. Switch to the “Account” page and tap “Camera Uploads”.
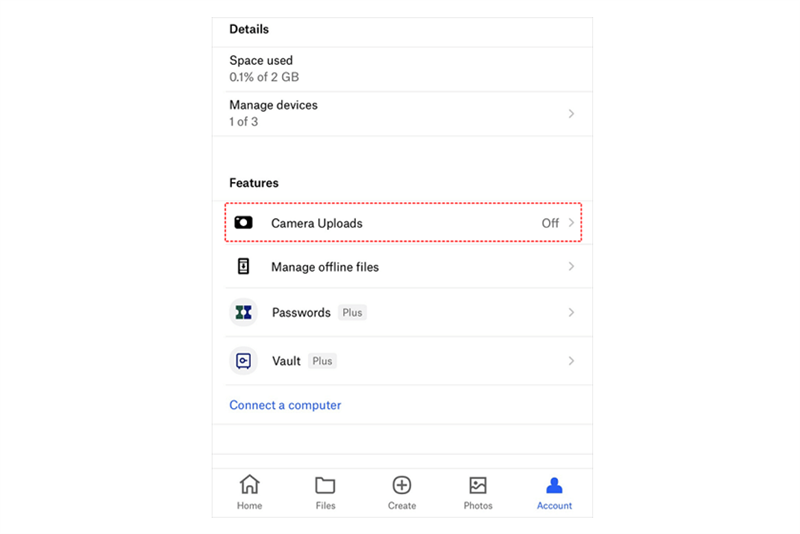
Step 4. Set up your Dropbox photo backup and tap “Turn on camera uploads” below.
By setting up like this, all your iPhone photos will be backed up to Dropbox as soon as your iPhone connects to the Wi-Fi.
Tip: By installing the Dropbox app on your iPhone, you can directly backup iCloud photos to Dropbox with the help of “Save to Dropbox”.
Step 1. Download and install the Dropbox app for Android from the Play Store. Step 2. Log in to the app with your Dropbox or Dropbox Business account. Step 3. Tap the three-line icon in the upper left corner and tap the gear button in the pop-up window. Step 4. Tap the “Turn off camera uploads” and turn it on.
If you have stored photos and videos on your computer or you have downloaded movies to your computer, you can always backup files to Dropbox from Windows 11/10/8/7, macOS, or a Linux computer easily with the help of the Dropbox desktop application or official website.
Step 1. Download the Dropbox desktop application and install it on your computer. Step 2. Open the app from the taskbar and sign in to the Dropbox desktop app in the pop-up window. Step 3. Choose a folder that stores your photos and videos and click “Set up”.
Step 4. After that, once you add new photos and videos to the Dropbox folder on your computer, these photos and videos will be automatically backed up to Dropbox.
Step 1. Log in to the official website of Dropbox. Step 2. Click “Upload” and navigate to the photos and videos stored on your computer. Step 3. Click “Open” in the pop-up window to upload files to Dropbox as backups.
Except for using the Dropbox mobile application, desktop app, and official website to backup photos from different devices to Dropbox, you can also backup photos from another cloud storage service to Dropbox with a single click in a web-based multiple cloud storage manager called MultCloud. In this way, you can put double security on your photos and videos without taking up any local storage.
Here we are going to show you how to backup photos and videos from Google Drive to Dropbox by MultCloud as a brief example.
Step 1. Sign up MultCloud on the website for free.
Step 2. Choose the Google Drive icon to allow MultCloud to access your Google account. Then click “Add Cloud” to add your Dropbox account to MultCloud as well.
Tip: The OAuth authorization system will protect the username and password of your clouds from being recorded by MultCloud.
Step 3. Go to the “Cloud Backup” page, choose Google Drive or photos and videos in it as the source, then choose Dropbox or a folder in it as the destination. Step 4. Click the purple button “Backup Now” to let MultCloud backup Google Drive to Dropbox immediately.
Tips:
With the 4 different easy ways to achieve Dropbox photo backup with different devices and a bonus tip for backing up photos between clouds listed above, now you can choose the best way you need and follow the clear guide to easily achieve Dropbox photo and video backup for stress-free.
Besides, since Dropbox only provides 2 GB of free storage, you may need to migrate Dropbox to Google Workspace or other clouds to get more cloud storage after a period of backing up. To complete cloud-to-cloud migration easily, you can try the Cloud Transfer feature provided by MultCloud which may give you the best data transfer experience.