If you are wondering how to request a file in Dropbox, this complete article is for you. After reading, you will not only know the way to create and alert a file request on Dropbox, but also learn a useful way to share files on Dropbox without any limitation. If you are interested, please keep reading!

Quick Search:
“I have a client who wants me to submit files via Dropbox. I only have a free Dropbox account and am not interested in upgrading it or trying to add space to it (if 2 GB is not enough, eventually 20 GB will not be enough either). What I want is to be able to upload files to THEIR Dropbox storage (from my account).
I would not want to retain any control over the files once uploaded and they can move, delete them, or whatever. My client has no problem with this idea in principle but doesn’t know how to set it up. (They are not willing to just give me their Dropbox password and let me put files there directly, though, which is understandable of course.) Is there a way to do this?” – A Question from Reddit.
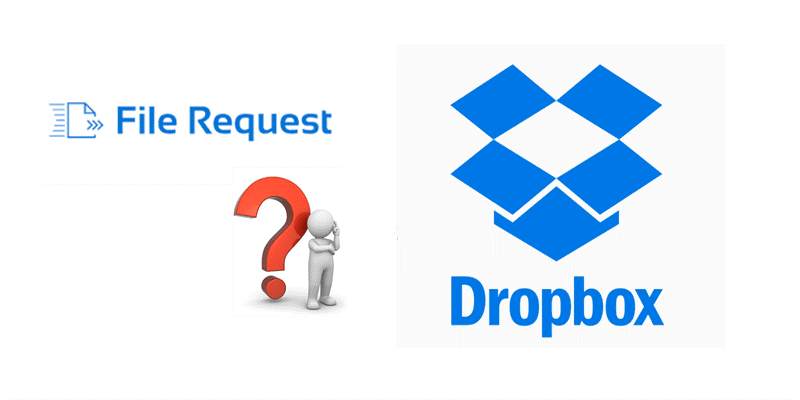
The term “file requests on Dropbox” means you can collect the files that other people send to you using a special link. Specifically speaking, you can create a Dropbox folder, send that folder to the recipient you want, and ask him/her to upload the file/files you need. This can be done even if the recipient doesn’t have a Dropbox account, which is extremely efficient.
In this article, we will illustrate to you how to create a file request on Dropbox, how to alert a created file request in Dropbox, and how to upload a file to the requested folder. In addition, theirs is a bonus tip for you to better share files on Dropbox securely and quickly.
Step 1: Head to your Dropbox, and click on the File requests on the left navigation bar. Then press the New request tab on the right upper corner.
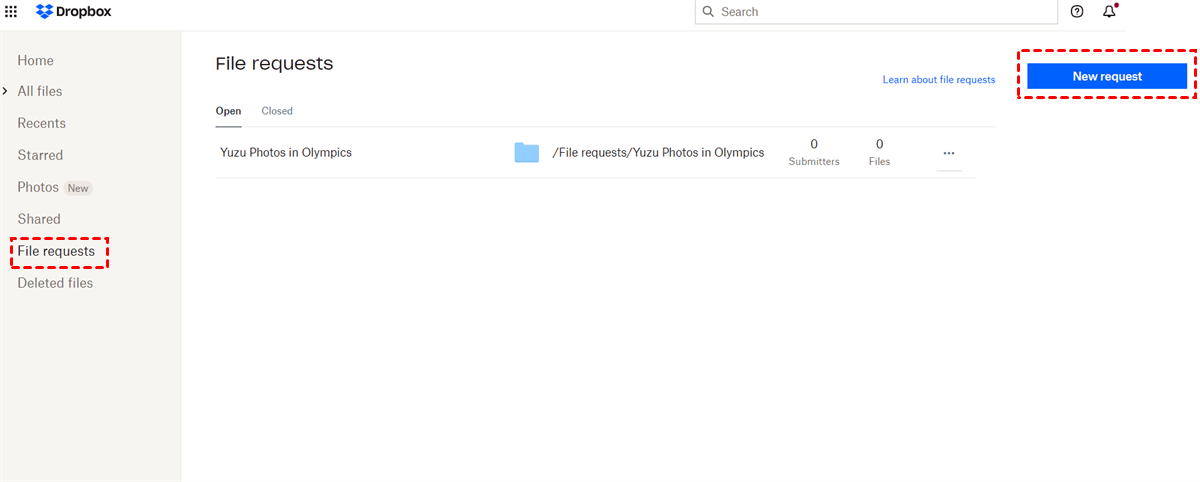
Step 2: You will be asked to fill in the fields on the create new request box in the next window. For better understanding:
Also, you can choose the Set a deadline (PRO) or not. If you set a cutoff, no file can be uploaded to the folder via the link you’ve sent to others unless you allow Late uploads. After all is done, you can press the Save button.
Step 3: Then, how to send a file request on Dropbox? Don’t worry! A new window will pop up and ask you to enter the name or email address of the recipient. And press the Share tab. Alternatively, you can choose the Copy the link, and then paste that link to anyone you want to.
Tip: You can manage your file request by hitting the 3 dots icon on the right. There, you are allowed to Copy link, Share, Edit, and Close.
This is how to share and make Dropbox request files. Once the recipient receives the email or the link, they can go straight to that request folder and upload what you want. If you are worried about your privacy, you can be released since others cannot access the data on your Dropbox account.
After learning how to create a Dropbox file request, we will walk you through the way to upload a file to a request on Dropbox. Imagine that you are the student who should upload your assignments to your professor’s Dropbox account, how can you deliver the goal? Then, you can follow the steps below:
Step 1: If the file request in Dropbox is shared by an email, you can head to your email and press the Upload files button; if the file request on Dropbox is shared by a link, you can click that link to access it directly.
Step 2: Then, you can upload proper files by pressing the Add files tab. Or, you can directly drag and drop files to it.
Step 3: Add your name and email in the lower boxes. If you do have a Dropbox account, you can utilize your Dropbox account to upload files to that request folder directly. Finally, tap the Upload button.
After that, Dropbox will let the owner know you’ve uploaded files to that request folder.
Although file request on Dropbox is easy to perform and can make it more convenient to let others upload the files you want directly, there’s a file request size limit on Dropbox. Literally, you only have 2GB of free storage space, and files uploaded on the request folder take up your storage space. Thus, you have to upgrade your Dropbox account if you need to collect lots of files from others.
Meanwhile, sometimes file request on Dropbox is not working well. For example, anyone with the link of your request folder can access it, which is not that secure. Moreover, you cannot share the file request by email successfully, or others cannot upload files to your request folder successfully.
So, what can you do in this situation? How to request a file in Dropbox simply and effectively? Thankfully, there’s an alternative method to help you share files with others and let the recipients upload what you’ve shared to their own cloud services easily. That is, instead of making a Dropbox file request, turning to a technical service – MultCloud to share Dropbox files.
MultCloud is a practical and FREE service that is specialized in managing data on any cloud drives, such as Google Drive, Dropbox, Google Photos, Dropbox Business, OneDrive, OneDrive for Business, MEGA, Flickr, Amazon S3, etc. With MultCloud, you can upload a folder to Google Photos, download files from OneDrive, share a Google Drive folder, delete or rename files on clouds.
So, you can briefly utilize this application to share files that the recipients want with them. Then, they can view your shared files easily even if they don’t have a MultCloud account. For example, if you want a certain file/data from your client, he/she can share the file/data with you, and you can view it online, or choose to upload the shared file/data to your own cloud services if permitted.
Now, you can follow the steps below to learn how to use Dropbox to share files and folders with MultCloud:
Step 1: Create a MultCloud account for free. Alternatively, you can log in with your Google or Facebook account.
Step 2: Go to Add Cloud on the left navigation bar, click on the Dropbox icon to add it to MultCloud.
Step 3: Now, turn to Dropbox, locate the file you want to share, and tick it to select the Share button on the upper side.
Step 4: Then, you will be asked to select a Share Mode. If you choose Private Share, a corresponding password will be generated automatically. In this way, only those who have the password can access your shared file, which is safer.
Tip: You can go to Shares on the left toolbar to view what you’ve shared. Specifically, you can Cancel share, Edit share, or Allow to Upload if permitted.
After reading the whole article, you can now create and share a Dropbox file request with others easily and quickly. Meanwhile, you also learn a secure and quick way to share files on Dropbox with MultCloud.
Apart from the “Share” feature, MultCloud also allows you to make cloud to cloud transfer, backup, and sync. Also, Remote Upload is enabled for you to upload files from URL links, torrent links and magnet files to clouds efficiently.