How to download Gmail as PDF with attachments? Can I save an entire Gmail thread as a PDF? Find the below 5 ways to make it.

Quick Navigation:
Please help to download Gmail as PDF!
I have large numbers of Gmail emails and their attachments that I need to save to a PDF for legal purposes. I've just run a test using Google Takeout and am waiting for those results. But the Google Takeout instructions do not mention the email attachments and they are a critical component of the download or export. PDF is the preferred format (searchable if possible) because this doc will be sent to a very broad range of reviewers across many distinct organizations, each with its own internal networks and security protocols. It is ok to break down large PDFs into smaller files if necessary. But downloading or exporting each email into its own file is not acceptable. This is an ongoing issue for us and we appreciate your collective wisdom and assistance!
- Question from support.google.com
Why do you want to save your Gmail email as PDF? Because the PDF is easier to find, applicable to a wider range of situations, and can be edited. How to save email as PDF in Gmail website or app, here you can find solutions, let’s get started.
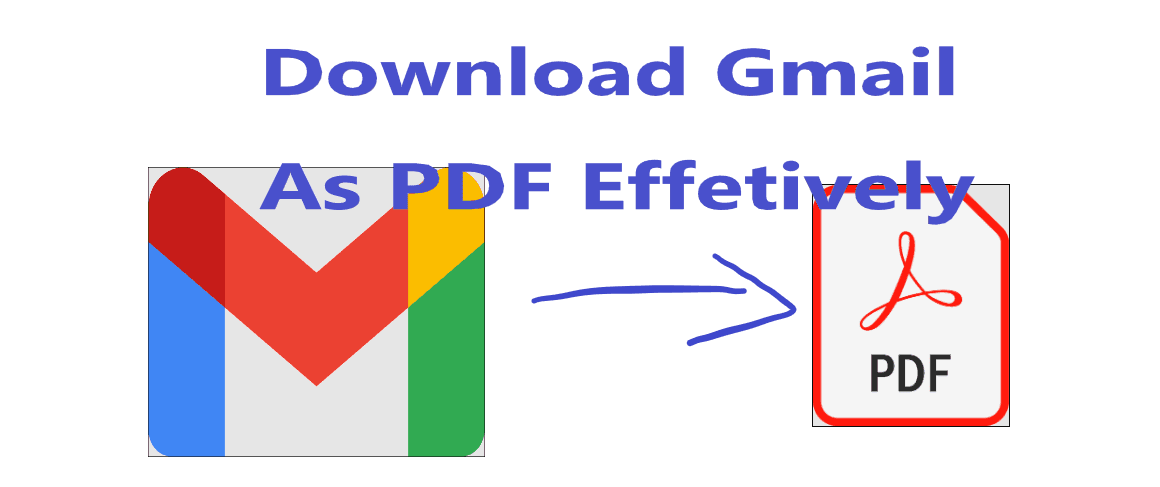
There are multiple different effective ways to export Gmail emails to PDF, see the details below.
How to let Gmail download emails as PDF with the built-in "Print All" feature, let's find out:
1. Please log in to your Gmail on your website.
2. Open an email in your Gmail inbox by clicking it.
3. Hit the print all icon at the top right, it will pop up a print window like this screenshot.
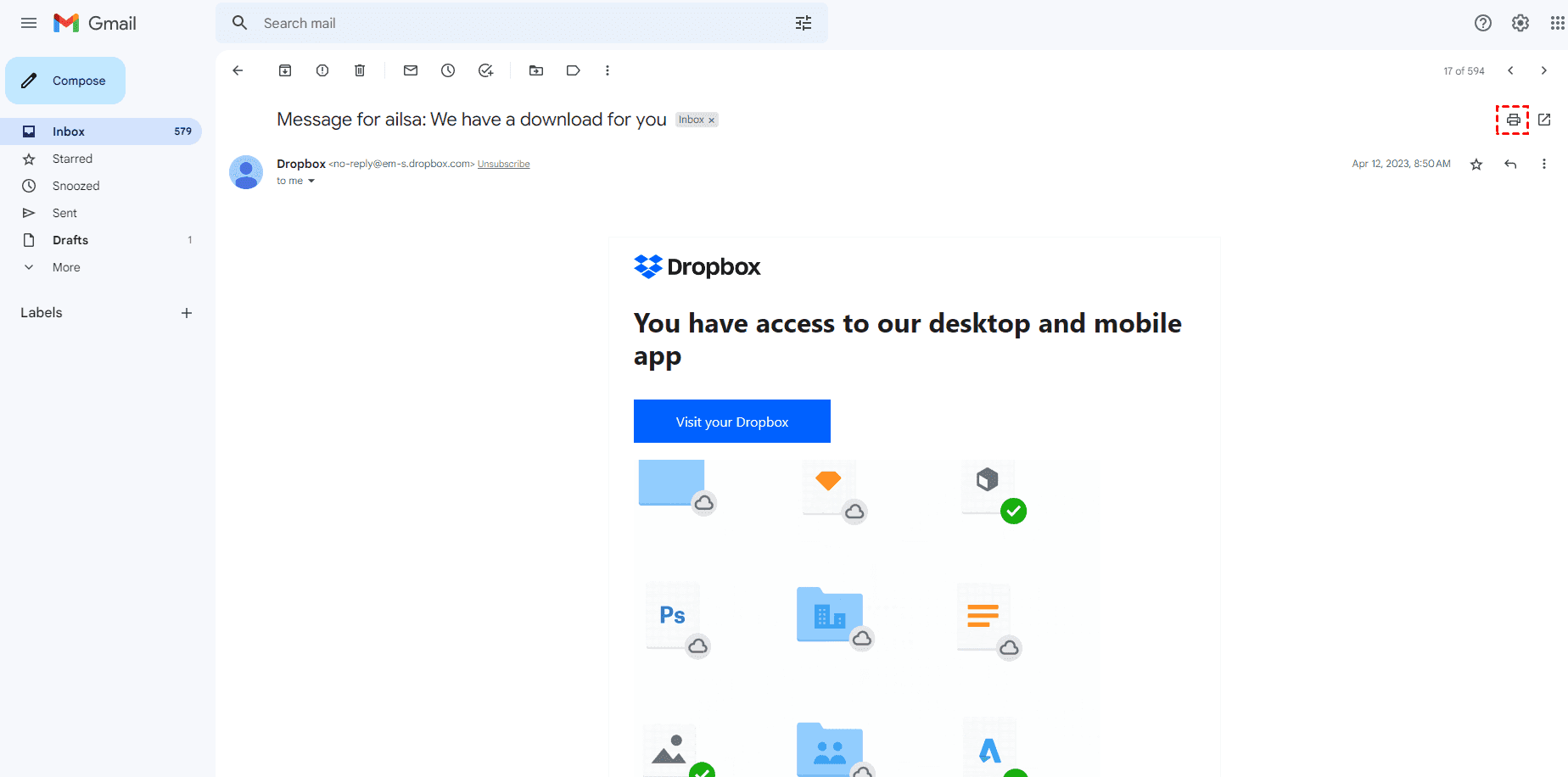
4. Choose the Save as PDF option in the Destination section, and other settings you want, Hit Save.
Note: Besides, you can choose Save to Google Drive to upload the PDF of Gmail email to Google Drive directly.
5. Choose a local directory, rename its file name if required, and choose PDF in the "Save as type" section > Save to download Gmail as PDF easily.
There is another way to download email as PDF in Gmail, print Gmail emails one by one, see the steps:
1. Please sign in to your Gmail account, then click the Gmail you want to download.
3. Click the three dots icon at the top right, then choose Print.
4. Follow the same steps above to save a Gmail email as PDF.
Notes:
1. Please open your Gmail app on your phone device.
2. Open your email and hit the three-dots icon from the top right.
3. Choose Print from the menu, then select AirPrint > Save to Files.
4. Hit Save as PDF or the icon to print.
5. Select a destination and hit Save to print Gmail Emails as PDFs.
1. Please launch Gmail app from your Android phone, and open the email you want to save as PDF.
2. Click the three-dots icon at the top right, and select Print.
3. Expand the menu to select Save as PDF, set up other settings you’d prefer, and hit the Print icon to download Gmail as PDF.
Fortunately, you have another easier way to batch download Gmail as PDF with the powerful multi-cloud manager - MultCloud, which allows you to download all emails from Gmail as PDF with attachments downloaded too, then you can use these PDFs in many more situations.
Here is how to batch-download emails as PDFs from Gmail with MultCloud:
1. Please sign up for a MultCloud account, then sign in.
2. Click Add Email from My Online Services, choose Gmail, and grant access to MultCloud.
3. After adding Gmail, it will list all the emails from your Gmail account.
4. Go to Inbox or other folders that contain the emails you want to download.
5. Tick all the emails from Gmail, and click Download (or right-click them, and choose Download).
Notes: You only have a number of 50 emails to PDF conversion if you have a free MultCloud account, and you can get unlimited email to PDF conversion if you have upgraded to advanced plans, as well as all advanced features.
6. Check the Save Attachments option and hit OK.
Notes:
Now all your selected emails in Gmail will be downloaded to your Downloads folder. Now you can unzip the folder, and move to the destination you’d prefer, or upload to Dropbox, OneDrive, or other clouds.
Now 5 effective ways have been introduced to download Gmail as PDF. Just find the best way to export Gmail emails to PDFs. Compared with other solutions, MultCloud is quite easy to download all your emails from Gmail to PDFs in a few minutes at once without manually downloading every email. Besides, you can merge Dropbox and Gmail as well.