Is there a way to download all attachments from all emails in Outlook? Thankfully, you will learn 4 easy and simple solutions to accomplish the goal easily and directly. After reading, you can choose the use the Save All Attachments feature, Save Attachments function, VBA code as well as MultCloud.

Quick Search:
You might want to download attachments from multiple emails to create a backup or archive important files. This ensures that you have a local copy of these files, which can be useful in case of email server issues, data loss, or if you need to access these files without an internet connection.
Also, after downloading attachments on your PC, you can access these files offline. This is especially useful if you travel frequently or need to reference these documents when you don't have an internet connection. After keeping them offline, you can edit them using your preferred software. This is particularly important for documents that require collaboration or revisions.
So, how do I download multiple attachments from Outlook? How to download Outlook emails in bulk? Well, there are 4 simple solutions, namely using the Save All Attachments feature, Save Attachments feature, VBA code, and MultCloud. Now, refer to the following content to learn the details.
In this part, you will learn 3 simple and effective methods to save attachments from multiple emails on Outlook 365. To efficiently download multiple email attachments from an email you've received in Outlook, adhere to these instructions.
The Save All Attachments function in Outlook provides you with the capability to easily and efficiently collect and store all of the email attachments contained within a particular email in Outlook. Now, follow the instructions below:
Step 1: Start Outlook, then proceed to double-click on the email from which you want to extract all the attachments.
Step 2: Locate the attachments within the email and click the downward-pointing arrow adjacent to the attachment. Then hit the Save All Attachments tab.
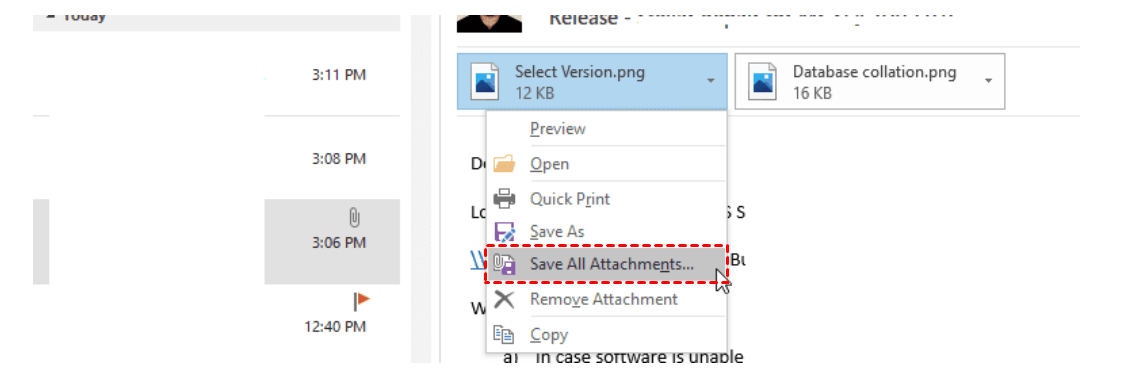
Step 3: Choose the attachments you wish to download and then click on the OK button.
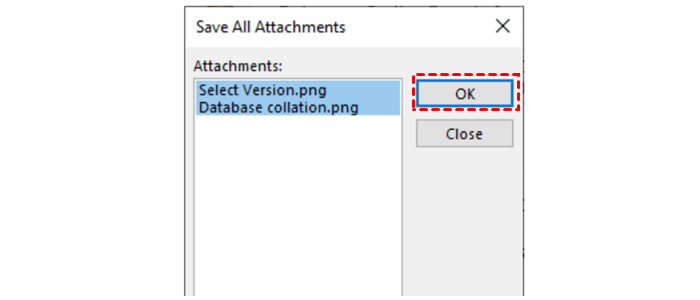
Step 4: Navigate to your preferred location or folder for saving all the attachments, then click the OK button. Then, the selected attachments will be saved in the location you choose.
This feature allows you to save attachments in one email in Outlook as well. Here’s what you should follow:
Step 1: To open a message or email with attachments, simply double-click on it.
Step 2: Head to File> Save Attachments.
Step 3: Select all the attachments that you want to save. Next, hold the CTRL or SHIFT key to select multiple or specific attachments for saving, and click OK.
Step 4: Select a location and tap the OK button to save the attachments.
This section provides a step-by-step guide to using VBA code for efficiently saving all attachments from multiple emails on Outlook to a designated folder. Please follow these instructions:
Step 1: First, you'll need to create a folder on your computer where you can save the attachments. Let’s take an example. Navigate to the Documents, then create a folder called Attachments.
Step 2: Choose the emails containing the attachments you intend to save, and then press the Alt + F11 keys to open the Microsoft Visual Basic for Applications window.
Step 3: If you wish to save all attachments with the same name into a single folder, please go to Tools > References. Then check Microsoft Scripting Runtime in the References - Project dialog box.
Step 4: Click on Insert > Module to open the Module window, and then paste one of the following VBA code examples into the window.
VBA code:
As you can see, the methods above are a little troublesome and time-consuming. If you want to bulk save attachments from multiple emails in Outlook, you can take advantage of a free and smart cloud file manager – MultCloud. It is a web-based service that allows you to manage different mailboxes and cloud drives, including Google Drive, iCloud Drive, Gmail, Outlook, Google Photos, Dropbox, etc.
With the help of MultCloud, you can manage emails on Gmail and Outlook easily without switching between different platforms. You are allowed to download multiple emails, along with their attachments, to PDF files on your computer directly for free. This is easy and quick to achieve since MultCloud is equipped with a leading email exporting technology. Here’re the detailed steps:
Step 1: Create an account if you don’t have one.
Step 2: Navigate to the Add Email button, tap the icon of Outlook, and give MultCloud permission by following the tips on your screen.
Step 3: Go to Outlook, tick the emails with attachments you want, and Download them to your local computer directly. Don’t forget to tick the Save Attachments tab before getting started. Then, repeat the same operations to download more attachments from multiple emails. This is how to download attachments from multiple emails in Outlook web via MultCloud.
Likewise, you can export Gmail emails to PDF files on your computer by using MultCloud. In addition to downloading emails and attachments to PDFs, you can also migrate emails and attachments to a cloud drive if you find your local storage space is limited. It offers an industry-leading migration speed, making it easy and seamless to move emails to cloud drives.
Meanwhile, during the migration process, MultCloud relies on data traffic instead of the network connection. So, don’t worry if you find your computer shuts down suddenly. For instance, you can migrate emails to Google Workspace.
That’s all about how to download attachments from multiple emails on Outlook. In a nutshell, you can take advantage of the Save All Attachments feature, Save Attachments function, VBA code, or MultCloud. If you utilize MultCloud, you can manage your cloud drives and mailboxes easily without frequent account shifting.
The best way to save bulk Outlook emails as PDF files with attachments is by using MultCloud Email Download. You can download up to 200 emails at the same time. And when you are a premium user, all the emails will be converted into PDF.
You can use the filter to select the emails with attachments, then choose the ones that have the PDF attachments, and create a folder for these emails. After that, follow the above methods to download attachments from multiple emails in this folder.
You can take advantage of the VBA codes to save multiple email attachments in an Outlook macro. The operations you can refer to the codes shown above.