How to upload URL to Google Drive? 4 free and easy ways are provided here to help you directly copy images, videos, PDFs, docs, applications, and other files from URL links to Google Drive, Dropbox, OneDrive. Let’s see how it works.

Quick Search:
Usually, if we want to save online files on a remote server to our Google account, we have to first download them from the website to the local device and then upload them from the local storage to the target Google Drive. It doesn't seem that complicated.
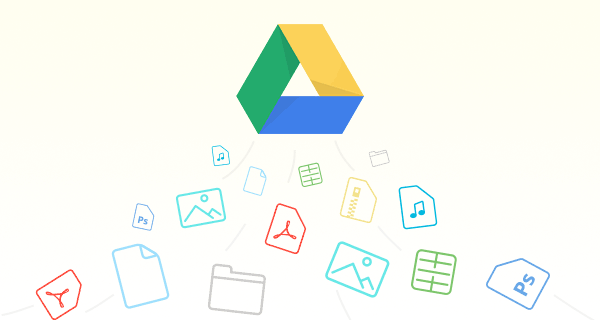
However, if there are many items that need to be stored in Google Drive, you have to repeat the same task over and over again, which is a time-consuming and tedious job. Also, you need enough local space to temporarily store these object files, and if you don't want them to take up your precious disk storage space, you must delete them from your local computer after the entire project.
In addition, when the audio and video are downloaded locally through the URL in the browser, there are often hidden dangers that the computer is maliciously attacked by viruses. So, is there a way to save online files directly to your cloud drives like Google Drive, OneDrive, Dropbox, etc? Let's explore 4 ways below.
Actually, there is one. That is to use a third party to directly upload files to Google Drive from URLs. MultCloud, as a free and web-based cloud file manager, has the core functions of Cloud Transfer, Team Transfer, Cloud Sync, and Cloud Backup, and supports adding Google Drive, Dropbox, OneDrive, MEGA, pCloud and other 30+ mainstream cloud drives.
In addition to mainstream cloud file migration tools, MultCloud also supports users to use the "Remote Upload" function and the "MultCloud Save" plug-in to directly save the URL to the corresponding cloud account. Let's see how to do it.
With "Remote Upload", you can directly fill in the URL to the corresponding location, and the system will save the URL page to the cloud drive of your choice. If it is a link corresponding to an image, you can use this function to save your favorite images directly to the cloud. The following are detailed steps.
To use MultCloud, you should first go to the homepage and then register an account by email. You can also authorize login directly with your Facebook and Google accounts.

Note: Since MultCloud is an online cloud storage management service, you do not have to download and install the software on your computer to consume your local disk space.
After successfully registering to MultCloud, log into its platform, in the main interface, move to the "Add Cloud" tab and select "Google Drive". Then, just follow the simple instructions to complete this step.
After successfully adding your Google Drive account to MultCloud, select Google Drive in the list of cloud drives on the left side of MultCloud. Then, click the "Remote Upload" button in the upper left corner.
In the pop-up window, paste the URL link of one of the target files in the correct location.
Notes:
You can view the results of copying URL to Google Drive by clicking the "Remote Upload" icon on the left.
Alternatively, you can go directly to the target Google Drive and you will see that the added file is already there. If you can't see it, just refresh the browser window from the top right corner. If you are still not sure whether it is successful, you can also log in directly to the Google Drive official website to check.
MultCloud Save is a Google Chrome extension provided by MultCloud, which can be used to save web pages as PDFs or PNG to local or cloud, or directly save images in web pages to added cloud accounts.
Go to the Chrome Web Store and add "MultCloud Save – Save Webpages as PDF" to your browser. Click the extension logo in the address bar to open the extension. Then, register to create an account.
Go to the extension "Settings" and select "PDF of entire page (.pdf)". Then, click "Add Cloud" and you will be taken to the MultCloud website. Here, click "Add Cloud" in the left column and then click the Google Drive logo to add Google Drive to MultCloud.
Open the web page and extension you want. Then, click "Convert" > "Save to Cloud" to convert this web page to PDF and transfer it to your Google Drive.
Notes:
Besides copying URLs to Google Drive, MultCloud also supports copying URLs to about 30 common cloud brands such as OneDrive, Dropbox, MEGA, Amazon, Box, etc. In addition, MultCloud allows you to easily implement cloud-to-cloud migration, sync and backup directly.
In addition to the above convenient and quick methods, Google also provides two popular methods: the "Copy, URL to Google Drive" web tool and the "Save to Google Drive" extension.
"Copy, URL to Google Drive" is not an option to upload anything directly to Google Drive, as it only works for pages. Below are the detailed steps.
Step 1. Go to the "Copy, URL to Google Drive" official website. Step 2. Paste the link, select the destination folder to save to, and click "Save, Copy to Google Drive".
Step 3. Click the "Save to Google Drive" button in the new window to complete the task.
"Save to Google Drive" is a plug-in provided by Google for users to save web content. You can use this plug-in to save the URL or the image in it directly to Google Drive.
Step 1. Log in to your Google Drive account using the Chrome browser.
Step 2. Go to the "Save to Google Drive" page, click "Add to Chrome", and follow the prompts to add the extension to the browser.
Step 3. Navigate to the desired URL or web page, and right-click the mouse to select the "Save link to Google Drive" option.
Note: You can also save illustrations from a web page by right-clicking and selecting "Save image to Google Drive".
The above are 4 common methods. You can choose the appropriate method according to your needs to directly copy the URL to Google Drive. If the target cloud drive is not only Google Drive or you need more cloud file migration functions, MultCloud is a good choice. If your needs are relatively simple, you can directly use the webpage and plug-in tools provided by Google to complete the operation.