This article focuses on how to transfer from Google Drive to OneDrive without downloading in 3 quick ways. Also, 4 traditional ways to move files from Google Drive to OneDrive will be demonstrated in detail for your reference.

Quick Content Navigation:
Nowadays, more and more users are trying to store their data on cloud storage drives. Many cloud storage drives provide certain storage space for free, and because of this, a lot of users sign up for many accounts or use more than one cloud drive for more free storage space.
There are a lot of users using both Google Drive and OneDrive. When you register one Google Drive or OneDrive account, you will get 15 GB or 5 GB of free storage space. While using those two cloud drives, you may want to transfer files from Google Drive to OneDrive for cloud data backup or to separate work data from personal data, including docs, sheets, photos, videos, etc. Now, there comes one question on how to migrate Google Drive to OneDrive.
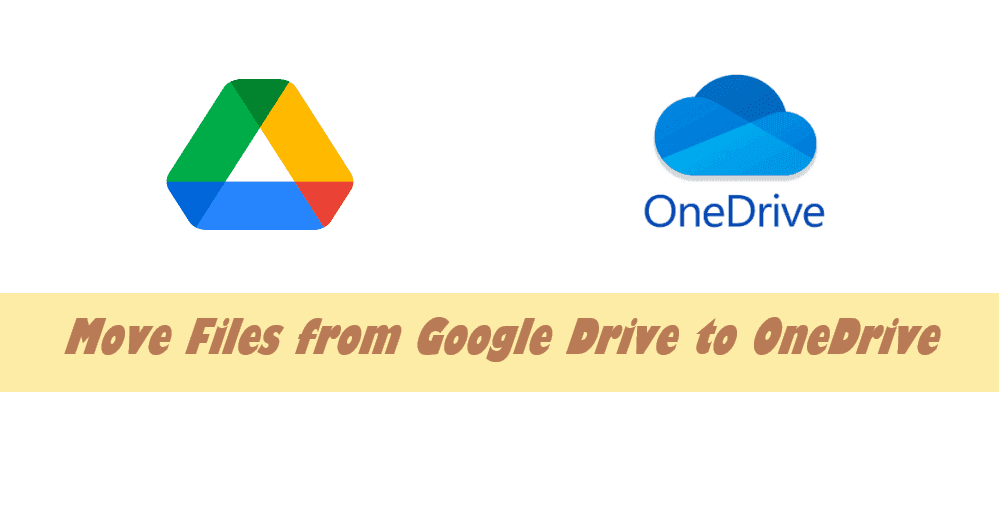
It's not true that files and documents that have been saved in other cloud storage providers (Google Drive, Dropbox, etc) cannot be transferred to OneDrive. Luckily, here we will share you with 3 quick ways to transfer files from Google Drive to OneDrive without downloading files to a local disk from Google Drive, and then re-uploading them to OneDrive, and show you the other 4 manual ways to move Google Drive to OneDrive.
How to transfer from Google Drive to OneDrive without downloading? To avoid the downloading and re-uploading process, you can make use of the FREE online cloud file transfer manager tool, MultCloud, as a Google Drive to OneDrive migration tool.
How to transfer files from Google Drive to Microsoft OneDrive in different ways? Here you can find 3 ways to make it.
How to move all files from Google Drive to OneDrive with MultCloud? Cloud Transfer will do you a big favor. To move Google Drive to OneDrive, you can follow the steps below to make it.
Step 1. Create one account to use MultCloud, and log in.
Step 2. Add your Google Drive and OneDrive one by one to MultCloud by clicking "Add Cloud".
Step 3. Go to the "Cloud Transfer" tab, and specify all Google Drive files as the source, and OneDrive as the target. Then, click the "Transfer Now" button to copy Google Drive to OneDrive.
Notes:
Finally, all your files will be transferred successfully. Besides, you can migrate Google Drive to OneDrive for Business directly in this way, just try and enjoy.
How to copy files from Google Drive to OneDrive without downloading? Fortunately, you can use the "Copy to", or "Copy" and "Paste" features to copy from Google Drive to OneDrive, no matter all files or certain files.
1. After adding Google Drive and OneDrive to MultCloud, open Google Drive.
2. Select all files or certain files, then tap "Copy to" from the top menu, choose OneDrive, and hit OK to copy from Google Drive to OneDrive.
Tip: You can copy Google Drive files to OneDrive, and other clouds simultaneously with Multi-select, which allows you to keep multiple Google Drive copies in different clouds.
Except for copying all files from Google Drive to OneDrive, you can also copy from one Google Drive to another account, and many more for easy file management.
Apart from transferring Google Drive to OneDrive via the "Cloud Transfer" and "Copy to", you can also sync Google Drive with OneDrive directly. That's to say, you can sync everything from Google Drive to OneDrive efficiently.
Besides, its "Real Time Sync" and "Two Way Sync" combination can make the synced content always the same since the added, modified, and deleted files in the source directory or the target directory will be replicated to each side in real-time.
Here we will show you the 3 steps to sync files from Google Drive to OneDrive in real time, check as follows:
1. Click Cloud Sync from the left, tap Real Time Sync from the top sync modes, and then hit Switch to two-way sync.
2. Select Google Drive as the source, and OneDrive as the target.
Tips:
3. Press Sync Now to sync Google Drive to OneDrive automatically.
After the Google Drive to OneDrive sync, check all these files are synced correctly. Most importantly, MultCloud provides you with the Transfer Google Drive to OneDrive extension, which allows you to transfer files directly between them on their official website.
Compared with the above solutions, you might have found the best way to move files from Google Drive to OneDrive, saving time and energy.
The methods provided by MultCloud should be the most efficient. If you don't want to finish the transfer between Google Drive to OneDrive with the help of some third-party tool, the following traditional methods may satisfy you well. Take a look now.
The traditional way is to download files from Google Drive to your local hard drive, then, upload them to OneDrive. Here is how to move my files from Google Drive to OneDrive:
1. Please log in to your Google Drive account, and tap My Drive to show all Google Drive files.
2. Select all files and folders you need to transfer, tap the Download icon from the top menu (or right-click them to choose Download).
3. It will start downloading these Google Drive files into a ZIP folder (it is named Drive-Download-*-*.zip) and saving them to your Downloads folder.
Tip: To make it easy for you to manage these files in OneDrive, it's highly recommended to uncompress the folder, and then upload them to OneDrive.
4. Log in to your OneDrive account on the OneDrive web app, tap Add new > File upload or Folder upload.
5. Choose these downloaded Google Drive files, and hit Open or Upload to complete the Google Drive to OneDrive migration.
When using this method, you should consider the following Google Drive to OneDrive limitations:
The "Share" feature of cloud drives enables you to share files from Google Drive to OneDrive. No matter whether you share target files one by one or at one time through a folder, you have to go "Shared with me" folder and copy the target file out to another folder. Then, rename target files one by one to permanently possess them.
How to share files from Google Drive to OneDrive, check the following steps for reference:
1. Please log in to your Google Drive account and tap My Drive to show all files.
2. Select the files and folders you'd like to share, tap the Share icon from the top menu.
3. Input your the email address of your OneDrive account, set up the permissions, and hit Send.
4. It will pop up a window to notify you that you're sharing to a non-Google account, hit Share anyway.
5. You copy these share links to the OneDrive user, and they can use these files normally depending on the permissions.
Although this method is faster than the first one, it also has some downsides.
Google Drive to OneDrive migration Limitations:
If your account is a Google Drive account for education, you can directly archive all files in your Google Drive to OneDrive. Google Takeout lets OneDrive import from Google Drive directly.
Step 1. Sign in to your Google Drive account and enter https://takeout.google.com/u/3/settings/takeout. Step 2. In the "Download your data" screen, under select your data to include, make sure "Drive" is enabled. Then, click "NEXT".
Step 3. Under "Delivery method", select "Add to OneDrive".
Step 4. Click "Link account and create export" to connect your OneDrive account and export all Google Drive data to OneDrive.
Google Dive to OneDrive migration Limitations:
If you mainly store other types of documents (such as interesting images, melodious music, meaningful video files and PDFs, and so on.), you can try this option.
Here is how to migrate Google Drive to OneDrive using the apps:
Step 1. Install Google Drive and OneDrive desktop applications. (If you are a Windows 10 user, the OneDrive application is built into your computer.) Step 2. Log in to your Google Drive and OneDrive accounts respectively. Step 3. Drag files and folders from Google Drive, and drop them to OneDrive (or use the copy & paste way).
Like all other manual methods, this method is not perfect for the following reasons to export Google Drive to OneDrive.
Google Drive to OneDrive migration Limitations:
How to transfer files from Google Drive to OneDrive without downloading? Following any solution above can help move files from Google Drive to OneDrive. However, if your data size is a little bit large and your Internet connection is not good, MultCloud can be a nice choice.
Besides, MultCloud can do a lot for managing your cloud drives in addition to "Cloud Transfer" and "Cloud Sync". For example, if you are an administrator of 2 or more business clouds, you can also transfer multiple accounts from one cloud platform to another, like transferring files from Google Drive to OneDrive for business through the "Team Transfer".