Is connecting Google Drive to ownCloud possible? YES! You can know 2 ways to achieve that in this post. You will learn the best way to integrate these 2 clouds by MultCloud Cloud Sync which can help you automatically connect them with just a few clicks. To give you more options, using OAuth 2.0 to realize the connection is also mentioned. So, don’t miss this post.

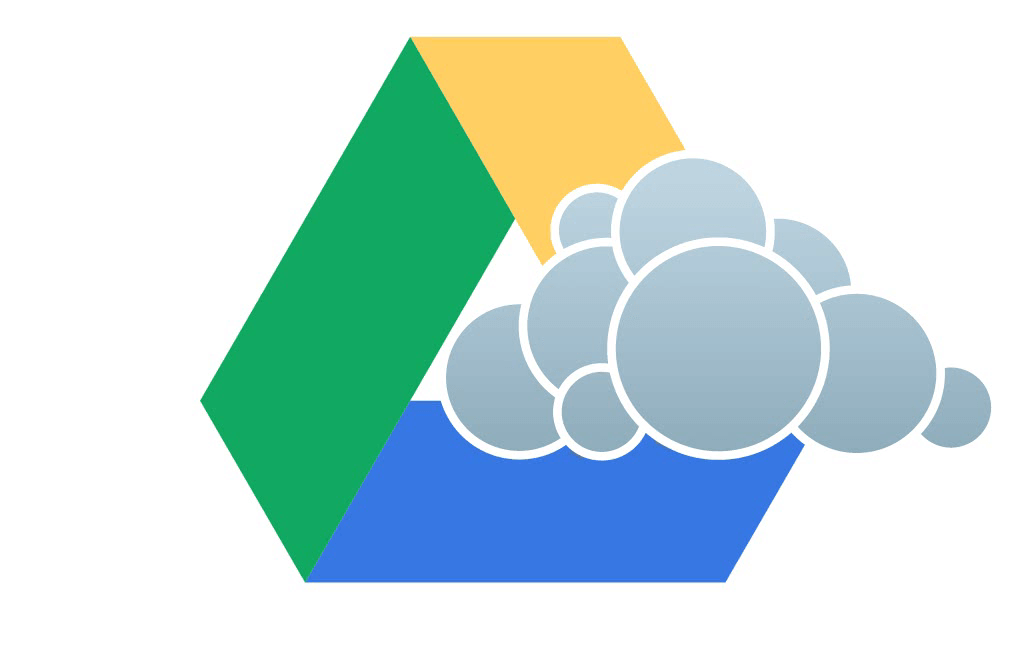
ownCloud is an open-source file sync and share software. It can be used to highly improve the collaboration between team members. On ownCloud, you can share files and folders online with your team members or external contacts. Besides, all of your team members can achieve real-time, remote, and platform-independent collaborations on their ownCloud.
As we all know, Google Drive is also a wonderful and popular cloud storage service. Here is a simple comparison between ownCloud vs Google Drive.
| ownCloud | Google Drive | |
|---|---|---|
| Ownership & Control | Open-source, self-hosted, allows full control over data. | Cloud-based, owned by Google, and less control over data. |
| Customization | Highly customizable with plugins and integrations. | Limited customization options. |
| Security | Customizable security features (encryption, access controls). | Standard security, depends on Google’s infrastructure. |
| Collaboration Tools | Limited built-in tools, depends on integrations. | Strong collaboration with Docs, Sheets, and Slides. |
| Storage | Depends on the server or plan. | 15 GB of free storage, with paid plans for more storage. |
If you have both Google Drive and ownCloud, you may want to connect them for the following reasons:
After knowing the differences between ownCloud and Google Drive and the necessity of connecting them, you can learn 2 effective ways to reach your goal in the following parts.
The easiest way to make the Google Drive and ownCloud connection is by MultCloud Cloud Sync. MultCloud can help you manage files on Google Drive and ownCloud with one app and Cloud Sync is one of its functions, used to sync files between these 2 clouds. To integrate Google Drive to ownCloud, you can use Real Time Sync which updates Google Drive files to ownCloud in time. A Real Time Sync task will keep syncing files until there is nothing that changes for 7 days or you stop the sync process manually.
Step 1: Open the MultCloud website and create a MultCloud account as preparation for the next operations.
Step 2: Click "Add Cloud" in the left bar after entering a new interface and select Google Drive and ownCloud icons in the right part to log in to your cloud accounts.
Step 3: Tap "Cloud Sync" in the left bar, choose Google Drive in the left box, and ownCloud in the right box. Then, toggle the button to "Real Time Sync" and click "Sync Now" to start this task.
Notes:
The second way is syncing Google Drive with ownCloud via OAuth 2.0. OAuth 2.0 is an advanced version for OAuth 1.0. It stands for a user to allow a website or an application to access other web apps’ resources. This way may be difficult for some common users because it has many steps and there are many blanks to fill in.
Step 1: Enter Google Cloud Console and click "Create Project". Then give a name for this new project.
Step 2: Select the project that you created before and click "Go to API's overview".
Step 3: Open "Google Drive API" and click the blue "ENABLE". Then select "OAuth 2.0 client ID" in "Add credentials". Now you have your credential.
Step 4: Click "OAuth consent screen" and fill the boxes. Then click "Save".
Step 5: Tick "Web application", enter your app name, root domain, and 2 Authorized Redirect URIs, and click "Create".
Step 6: Check your Client ID and Client Secret. If there is nothing wrong, click "OK".
Step 7: Turn to External Storage in the Admin page and create a new folder. Then enter the Client ID and Client Secret, and click "Grant Access".
Step 8: Click "Allow" on the consent page and Google Drive ownCloud connection is made.
If you can't choose which way to follow, this part can lend you a hand with a comparison between MultCloud Cloud Sync and OAuth 2.0.
As you can see, MultCloud Cloud Sync is recommended because it is easier and more customizable to use. Also, you don't need to learn extra methods when you want to integrate Google Drive to Wasabi or other cloud drives.
You can choose MultCloud Cloud Sync or OAuth 2.0 to sync Google Drive and ownCloud in accordance with your preference. Or, you can try both of these 2 solutions on how to connect Google Drive to ownCloud because they are free to use.
What's more, when you enter MultCloud's interface, you will find that there are Cloud Transfer, Cloud Sync, Cloud Backup, and other functions. They are also very helpful. For example, if you have not only 1 Google Drive account and want to copy files from one Google Drive to another, you can try Cloud Transfer which transfers files without downloading and uploading. Besides, you can schedule the transfer process which makes transfer more regular.