Ever come across a webpage with valuable information and wished you could access it later, even without an internet connection? Whether you're preparing for a long flight or just want to revisit a favorite article during your commute, having offline access to web content can be incredibly convenient. But how to save a webpage for offline reading? Read this article to learn 3 efficient methods.

Quick Search:
Saving a webpage for offline use involves the process of downloading all its content, such as text, images, and multimedia elements, enabling you to access it later even without an internet connection. This convenient functionality can be achieved through various methods.
One approach is to utilize built-in browser features specifically designed for saving webpages directly onto your device. Another option entails leveraging online platforms or dedicated software tailored to facilitate the saving and offline access of web content.
How to save a webpage for offline viewing? In this article, we will delve into 2 simple and easy solutions to fix this problem. If you happen to need this, continue to read.
In this part, 3 practical methods are provided for your reference. One is the Print feature on your browser, and the other is to utilize a professional webpage to PDF converter called Save to Cloud. Now, you can read the following content to learn the details.
We will offer you 2 simple ways to convert a webpage as PDF on Chrome. One is the built-in feature called Print. And the other is to use a third-party extension named Save to Cloud.
If you are using Chrome, you can utilize the Print feature it offers. The feature allows you to save webpages as PDF files online. And the steps are simple:
Step 1: Open the webpage you want to save on Chrome.
Step 2: Right-click the blank space to select the Print tab. Or, you can tap the 3-dots icon on the left upper side and choose the Print button.
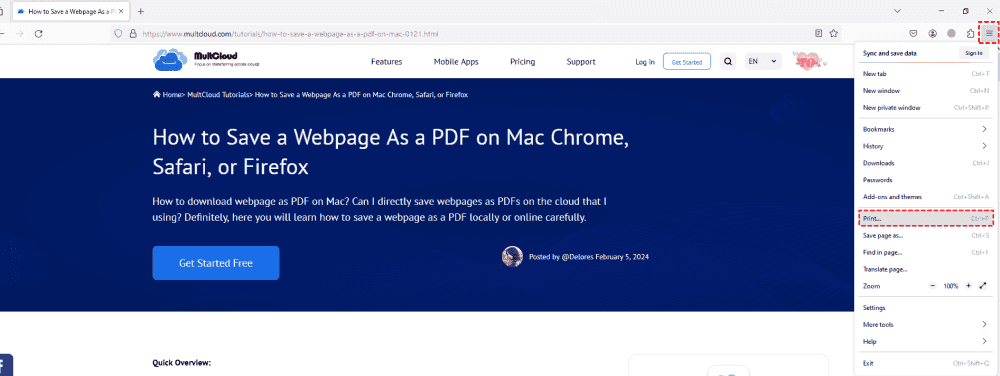
Step 3: A pop-up window will ask you to select the settings. Select Save as PDF in Destination. Later, you can Save it.

If you are wondering how to save webpages as PDFs without cutting off, you can set up Layout as Landscape and Margins as Minimum.
However, sometimes you might find your local storage space is limited. To fix this, you can save PDF files to cloud drives that offer you large free storage space, such as Google Drive, MEGA, Dropbox, OneDrive, etc. So, how can you simply and directly convert webpages as PDFs to cloud drives? You can take advantage of Save to Cloud, a smart service produced by MultCloud.
Save to Cloud is your one-stop solution for effortlessly converting webpages into PDF documents. With its intuitive interface and powerful functionality, Save to Cloud empowers users to capture and preserve web content with ease. Here's a glimpse into the virtues of Save to Cloud:
Now, follow the steps below to learn how can you save a webpage for offline use via Save to Cloud:
Step 1: Add Save to Cloud on your Chrome extension.
Step 2: Sign in with your Google, Facebook, or Apple credentials. Or, you can register an account by your preferred email for free.
Step 3: After logging in successfully, you can open the webpage you want to convert. Then enable this extension. Then go to Setting > PDF of entire page (.pdf). If you want to save the webpage as PDF to cloud drives, choose a destination by heading to Add Cloud under Save webpage to Cloud.
Step 4: Later, Scan and Convert the webpage. Next, wait a second, and you can choose to Download or Save to Cloud.
Note: You can also convert webpages to PNG files. All you need to do is to go to Setting and select Image of entire page (.png).
If you are using Safari, then you can also take advantage of the built-in Export as PDF feature. Here’s what you should follow:
Step 1: Go to the webpage you want to offline read.
Step 2: Tap the File tab on the left upper side. Then select Export as PDF.
Step 3: Choose a local path you want to save your file. Then tap the Save button. This is how to save a complete webpage for offline reading on Safari. Similarly, you can use the built-in Print feature on Firefox and Microsoft Edge.
In conclusion, saving webpages for offline use is not only possible but also relatively straightforward thanks to various methods available. And after reading this post, you now know how can you save a webpage for offline use. By following the steps outlined in this article, you can ensure that your favorite webpages are always just a click away, even when you're offline.