How to perform Box auto sync on your computer? You can find 2 apps that make it come true, Box Drive and Box Sync, learn how Box sync works and find the best way to automatically sync files to your computer or Box.

Quick Navigation:
Box Sync is an app for you to download Box files to your computer as well as upload files to Box in real-time to keep them always the same. After installing Box Sync, you can view these files offline for easy access, as well as sync external hard drive to Box.
Thus, you might want to know how Box auto sync works, from this post, you will find the steps to use Box Sync or Box Drive and sync files automatically, or backup Box files to another location for data protection. Let’s find out more details from the next part.

How does Box Auto Sync work? First of all, you have to download and install the Box Sync app on your computer, then set up Box auto-sync for your critical files.
1. Please download the Box Sync installer and run it on your computer.
2. Follow the steps to finish the installation and click Start Syncing.
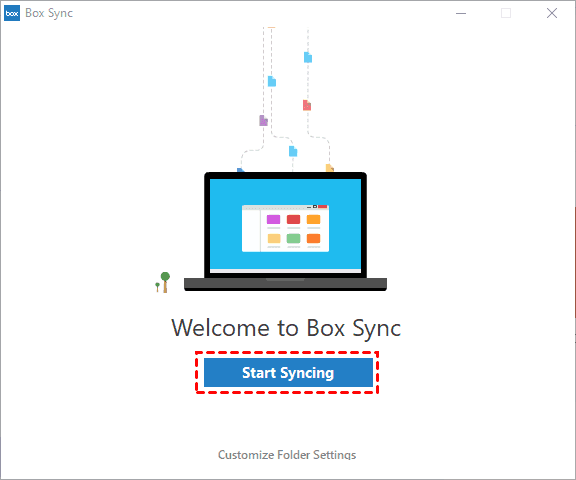
Tip: You can click Customize Folder Settings at the mid-bottom of the window to change the Box folder location.
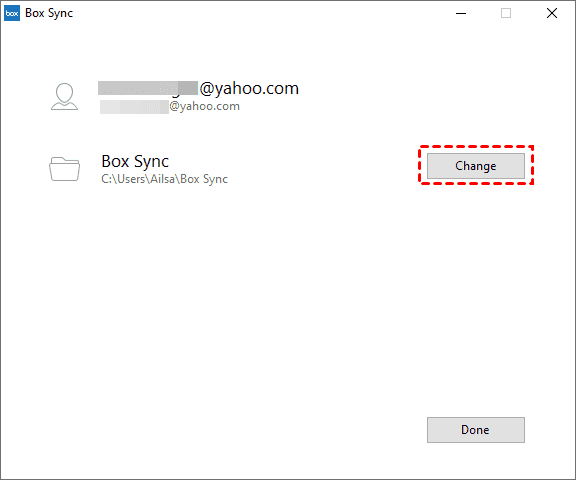
3. Then you will get a Box Sync folder on your Windows File Explorer or Mac Finder. Once the sync is finished, Box sync status will be Synced.
4. Now, you can access files from the Box Sync folder on your computer for offline access.
Tips:
However, Box auto sync not sync all files by default, You can choose which content to synchronize. This Box selective syncing feature is useful for managing storage space on the local machine and avoiding unnecessary downloads. Here is how to sync files from the Box server to your computer manually:
1. Please go to the Box web app, then choose the folder that you want to sync, and click the three-dots icon.
2. Choose More Actions > Sync to sync the folder to your computer manually.
Tips:
Any changes on your Box Sync folder will be automatically synced to the Box server.
If you would like to do Box auto sync with the latest version of the Box app, Box Drive, try the following steps to complete.
1. Please download the Box Drive app on your computer, then install and log in to your Box account.
2. Then all Box files will be accessible in the Box folder on your computer without taking up local disk space.
3. Sync files to your computer has to be done with manual operations, right-click the folder, and choose Make Available Offline.
If you have Box Drive installed, any changes in the Box server will be reflected to the Box folder on your computer in a stream way, which automatically syncs them in both ways. Thus, any changes to your Box folder will be uploaded to the Box server as well. By the way, you might need to learn how to upload files to Box.
Sometimes, Box Sync not syncing files? What should you do to troubleshoot this? If Box Sync is not syncing properly, here are some troubleshooting steps you can take to address the problem:
No matter what files you have, the first thing you should do is back them up, then you can always get them once get lost. So, how to backup files on Box automatically in case of data loss? Fortunately, the powerful web-based multi-cloud storage manager - MultCloud would do you a big favor.
Here we will back up Box to Google Drive for example, just follow the below steps to perform Box cloud backup:
1. Please sign up for a MultCloud account and log in.
2. Click Add Cloud > Box, or Box for Business, then follow the guide to add. Add Google Drive accordingly.
3. Select Cloud Backup, then choose Box or Box for Business as the source, and Google Drive as the target.
4. Press the Backup Now button to backup Box to Google Drive directly.
Tips:
Until now, you might have a clear idea about Box auto sync, and find the best way to sync files automatically. With MultCloud, you can also perform Box remote upload, Box to OneDrive for Business migration, Box email upload, and so on. So, why not give it a try and enjoy it?