Wondering “can I backup to OneDrive without syncing”? Discover the steps to backup to OneDrive without sync, letting you protect files and save space. This article explores options for automatic backups, securing other folders, and using OneDrive without the sync requirement.

Content Quick Navigation:
Can I use OneDrive without Syncing
With Microsoft 365 the space on OneDrive increased to 1TB. I looked at backing up my data but I don't want to backup documents, I want to backup other folders or only a folder in documents. Syncing isn't the answer as I want a backup in case I delete something or change something that I didn't intend to do and simply want to recover a file. I searched for some free tool to do the job and can't find anything except software that's limited unless you want to pay. I was wondering if anyone knows of a method to perform a backup of files or folder to OneDrive without syncing or manually dragging the file from my C: drive to OneDrive? I'm looking for something that can be scheduled so I don't have to worry about the last time I performed a backup. Note that I'm running Windows 10 Pro that's fully up to date and fully patched.
- Question from tenforums.com
OneDrive is Microsoft's cloud storage service, allowing you to store, share, and sync files securely online. Integrated with Microsoft 365, OneDrive provides easy access to files from virtually any device, including Windows PCs, Macs, smartphones, and tablets.
With OneDrive, you can enjoy 5GB of free cloud space, and paid plans, like OneDrive Standalone (100 GB) and Microsoft 365 Personal or Family subscriptions, provide significantly more storage (1 TB or more) along with additional Office apps like Word, Excel, and PowerPoint.
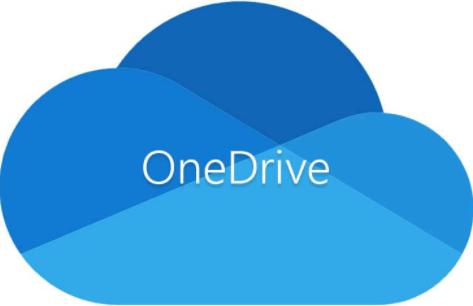
Is OneDrive a backup solution? Although OneDrive is a sync service for you to manage files easily, it’s also a backup solution for you because it provides the backup feature to protect your important files like Desktop, Documents, Pictures, Music and Videos. It also offers features like Personal Vault, a secure space for sensitive files, and data encryption to protect your privacy.
To show you the differences between OneDrive backup and sync, check the following table for reference if you’re confused about this spot.
| Feature | OneDrive Backup | OneDrive Sync |
|---|---|---|
| Purpose | Store file copies in the cloud | Keeps files identical across devices |
| File Changes | Backup at specified times | Continuously protected |
| Device Access | Files are stored in the cloud but aren’t updated in real time on all devices | Real-time access to the latest file versions on all synced devices |
| Space Usage | Only uses cloud storage | Uses both cloud and local storage for synced files |
| Offline Access | Files not automatically available offline | Files are available offline if they’re saved to local storage during sync |
| Folder Control | Only Desktop, Documents, Pictures, Music, Videos | You can sync custom folders or subfolders |
| Editing Capabilities | View and download backed-up files, but editing requires re-uploading | Allows seamless editing across devices; updates automatically saved |
| Ideal Use | Preserving important files without constant access on multiple devices | Frequent access to the same files across multiple devices |
From the above chart, you can find the main differences: OneDrive Backup only protects your Desktop, Documents, Pictures, Music, and Videos folders on your computer, if files get lost, you can download them to restore easily. On the other hand, OneDrive sync files help you to access these files on multiple devices instead of protect them online only.
If you prefer to automatically backup files to OneDrive without syncing, here are some ways for you to make it. Just find the way that suits you best.
The easiest way to backup to OneDrive without syncing is upload files to OneDrive manually on the OneDrive web app. It’s highly recommended to create a new folder to distinguish from others, then upload these files to the newly-created folder. So, here are the simple steps:
1. Please head to the OneDrive website, then log in to your OneDrive account.
2. On the OneDrive web app, tap + Add new > Folder, then rename it.
3. Click to open the newly-created folder, hit + Add new > Folder upload or Files upload.
4. Pick these folders you’d like to backup, then hit Open or Upload to backup to OneDrive without syncing.
To protect files online only, don’t install the OneDrive desktop app to archive that goal.
In fact, you can manage which folders can be backed up to OneDrive on your computer, that is the Manage backup feature, here is how to backup to OneDrive without syncing steps:
1. Please download the OneDrive desktop app on your computer; Or run it directly if you’re on a Windows 10/11 computer, because it’s pre-installed.
2. Log in to your OneDrive account, then tap the OneDrive icon on the system tray.
3. Choose the Help & Settings icon on the top right, then choose Settings from the list.
4. Select Sync and backup from the left side, then click the Manage backup button.
5. Enable these folders you’d like to backup, and hit Save changes, it will start backing up your files to your OneDrive server.
However, you can only backup these certain folders, it’s not flexible to use. If you want to backup other folders, just create a copy of the folders, then move these copies into the OneDrive folder to backup them up, that is a sync way in fact.
Except for the above ways, you can also backup files to OneDrive without syncing with the useful web-based multiple cloud storage manager - MultCloud. Why? Check the benefits below:
So, how to backup files to OneDrive without syncing on the MultCloud interface, here is how:
1. Please log in to your MultCloud account after registering.
2. Click Add Cloud > OneDrive, then follow the instructions to add to MultCloud.
3. It will list OneDrive automatically once added successfully, or click OneDrive to show OneDrive files.
4. Open a OneDrive folder, then click Upload File.
Tip: Here you can perform OneDrive remote upload to download resources directly to your OneDrive as well.
5. Then choose the computer files to backup, hit Open to backup files to OneDrive without syncing.
If you just want to backup files to OneDrive without syncing files across devices, you can enable OneDrive Files On-Demand on all devices that you don’t want to sync, just keep synced files online only instead of downloading them to local computer.
Here is how to enable OneDrive Files On-Demand feature, then remove OneDrive files from computer:
1. Please log in to your OneDrive desktop app, then tap the OneDrive icon > Help & Settings > Settings.
2. Tap Sync and backup on the left, then expand Advanced settings.
3. Scroll down to find the Files On-Demand section, enable it.
4. It will restart the app, then find the Files On-Demand option, choose Free up disk space to unsync these files to your computer.
5. Do the above steps on all the devices that you don’t want to sync files.
Until now, you might have backed up files to OneDrive without syncing. Besides, you can backup OneDrive to another cloud directly and keep versions for you to restore easily. To show you how it works, here we will show you how to backup OneDrive to Google Drive:
1. Please ensure you have added OneDrive and Google Drive to MultCloud. Tap Cloud Backup from the left.
2. Choose OneDrive or its files as the source and a folder in Google Drive as the target location.
3. Click the Backup Now button to backup OneDrive to Google Drive directly.
Tips:
Backup to OneDrive without syncing is quite easy for you as long as you follow the above steps. Find the best way to protect your OneDrive files. Besides, you can move photos from OneDrive to Google Photos to manage photos centrally, manage all clouds in one place.