Safeguard your data with ease! Learn how to back up your QNAP NAS to Synology using Rsync and MultCloud --- a reliable and efficient file backup tool. Protect your valuable files from loss and ensure data availability when you need it most.

Quick Search:
☞ "Hey guys, what do you think the best way would be to backup a QNAP NAS to a Synology NAS? Is there a Synology app I can install before removing Internet access that would accomplish this, or how about a set of shell scripts that run that perform this?"
Despite the robust features of NAS devices, relying solely on a single NAS unit for storing critical data poses risks. Hardware failures, accidental deletions, or cyber-attacks can lead to data loss, potentially causing severe disruptions to business operations or personal data loss.
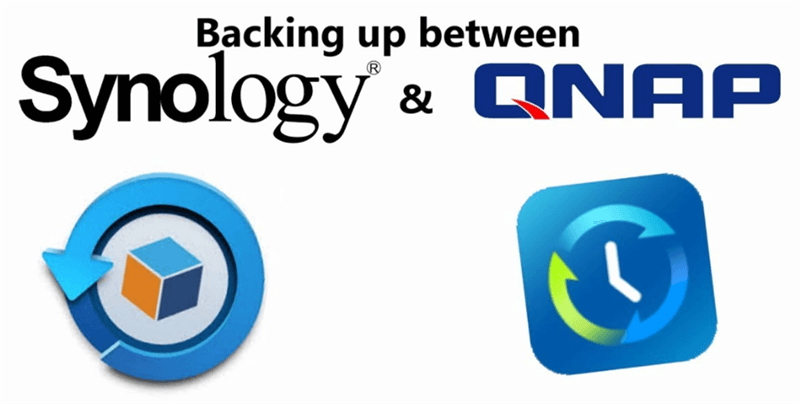
Rsync, short for "remote sync," is a versatile and efficient file synchronization utility that allows users to copy and synchronize files between different locations. It operates on the principle of transferring only the differences between the source and destination files, making it highly efficient in terms of bandwidth usage and time. If you want to perform QNAP to Synology backup, please follow the next 2 parts.
Part 1. Configure Rsync on Synology NAS
Step 1. Install Hyper Backup on Synology NAS and create a shared folder in the File Station.
Step 2. Go to Control Panel > File Services > rsync > Enable rsync service > Enable rsync account in the DSM.
Step 3. Click Edit rsync Account to set up the account as admin.
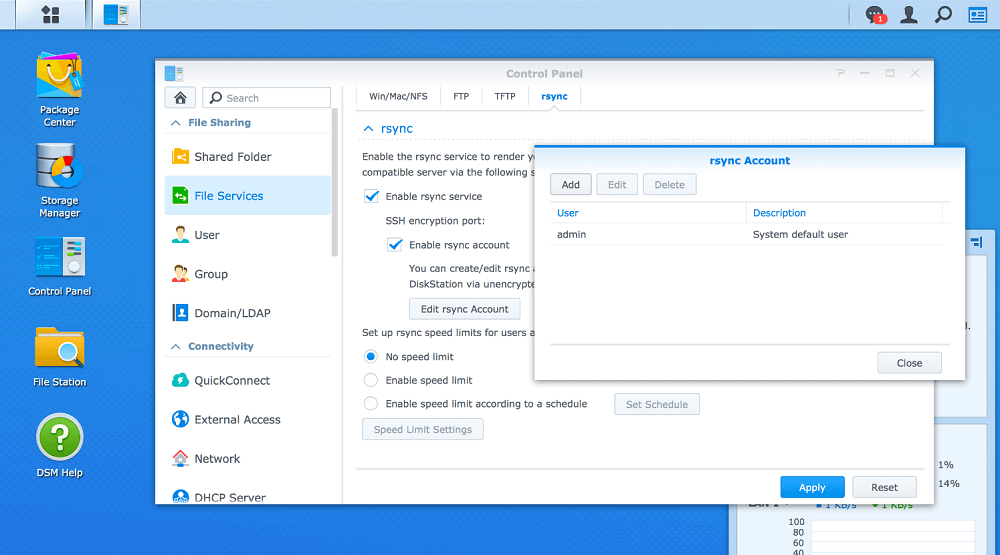
Part 2. Create a Sync Job on QNAP NAS
Step 1. Install Hybrid Backup Sync in the app center.
Step 2. Create a shared folder in the File Station.
Step 3. On the search bar of QNAP NAS, type rsync > click Backup Server to access the window straightly. Or in the Hybrid Backup Sync, go to Backup Server > Rsync Server.
Step 4. Note the port number here, tick the desired options and set up the username and password. Click Apply > OK.
Step 5. Go back to the Overview, click Create Sync Job > One-way Sync > Sync Local to Remote.
Step 6. Select Rsync > Next > New Profile from the Remote Rsync Server downward menu.
Step 7. Click Settings next to the button, specify the Synology IP and login details, and Test the connection.
Step 8. Under the Source folder, select the QNAP shared folder created earlier.
Step 9. Click the downward arrow of the Destination folder to select the shared Synology folder and click Add.
Step 10. Click the Schedule icon or Advanced Settings in the bottom left to customize the setup or tick Sync now.
Step 11. Click Apply.
Using Rsync can pose network and bandwidth challenges, the backup process may not be up to date, and some files may change during the process. For backup, this is definitely not a good option, especially in a large enterprise environment with a huge amount of data. A professional third-party NAS backup solution might be the answer. MultCloud not only allows NAS users to backup QNAP to Synology and vice versa, but also supports popular cloud storage services.
Compared with Rsync mentioned above, with MultCloud, you only need 3 steps to perform the backup task.
Step 1. Sign up for a free MultCloud account. Alternatively, you can use your Google or Facebook account to authorize login.
Step 2. Click "Add Cloud" on the left column, and follow the prompts to add your multiple NAS accounts to MultCloud respectively.
Step 3. Go to "Cloud Backup", then select a folder in one of the NAS accounts as the source directory, and select a folder in the other NAS account as the destination directory. Finally, click "Backup Now".
After the above 3 steps, you can easily backup from QNAP to Synology. In addition, you can also set other useful backup options.
Backing up your QNAP NAS to a Synology NAS using Rsync provides you with a reliable and efficient data protection strategy. Rsync's ability to synchronize only the changes made to files makes it an excellent choice for network backup, saving time and bandwidth.
For easy operations, you can also backup QNAP to Synology using MultCloud. By following the steps outlined in this article and implementing best practices, you can ensure that your valuable data remains safe and accessible.
1. Can I schedule automatic backups with MultCloud?
Yes, MultCloud allows you to schedule automatic backups at specific intervals to ensure regular data protection.
2. Does MultCloud work with other NAS brands?
MultCloud is a widely used utility and can work with various NAS brands.
3. Is MultCloud suitable for large-scale backups?
Yes, MultCloud's efficiency in transferring only the differences between files makes it suitable for large-scale backups.
4. Can I use MultCloud to back up multiple QNAP NAS devices to a single Synology NAS?
Yes, MultCloud allows you to back up data from multiple QNAP NAS devices to a single Synology NAS by configuring separate modules for each source.
5. Is it possible to restore individual files by MultCloud?
Yes, MultCloud allows you to restore individual files or entire directories from the backup, giving you flexibility in data recovery.