How to perform QNAP backup to pCloud? This article will teach you how to backup important data from the QNAP server to pCloud easily, you can use the 2 methods mentioned to perform file backup quickly!

Quick Search:
Case 1: "Over the past few years, I've seen several times people propose adding pCloud to cloud drives for backup options on Hybrid Backup Sync. But right now I can't back up QNAP directly to pCloud with HBS, is there any other solution?"
Case 2: "I would like to see pCloud added as a local backup solution for QNAP Hybrid Backup Sync. I am currently saving data from QNAP to my computer and then manually backing up this data to pCloud. This is not an elegant solution and it's giving me a headache."
Case 3: "In order to access my QNAP data more conveniently, I want to backup the files on this server to pCloud, is there an easy way to perform this process?"
- Question from the community
QNAP is a network-attached storage service provided by a Taiwanese company, primarily for file sharing, virtualization, storage management, and monitoring applications. The service can be your backup "hub," or storage unit for all your important files and media like photos, videos, and music. Because this service can be used freely in the home network, it is loved by many users.
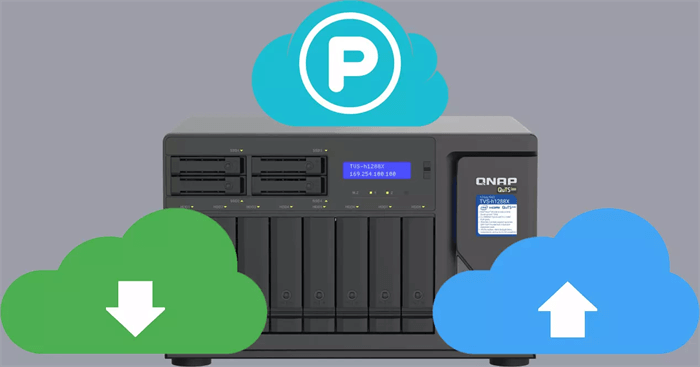
But it is worth noting that QNAP devices have been the target of ransomware attacks for a long time, which makes many users' data damaged or inaccessible due to virus intrusion. If the user backs up important data to the cloud data backup services, such as pCloud, the user can retrieve it from pCloud when the data is lost.
In addition, many users choose to back up QNAP data to pCloud because pCloud can:
Backing up to pCloud has many benefits, but how to perform the backup operation is a huge problem. In the following content, you will learn 1 manual way and 1 effective solution to backup data from QNAP to pCloud. For now, you can read on for more details.
>> Do you want to know other top 4 best cloud backup for QNAP NAS?
Traditionally, when it comes to moving files between cloud services, the download and upload method is the first choice most people will choose. This section will teach you how to use the common method to back up QNAP to pCloud. It's a bit cumbersome and time-consuming, but it can ultimately accomplish your goal. So, if you only have a few files, you can give it a try.
Step 1: Go to your QNAP NAS and find the files you want to back up.
Step 2: Check the files or folders to be backed up, right-click and select menu the "Download" tab in the pop-up.
Step 3: After the download is complete, you can check if there is any missing part. If there is, you need to deal with it in advance.
Step 4: Open the pCloud website and log in.
Step 5: You can now drag and drop the entire content into the web application and wait for it to finish uploading. You can also select the "Upload" option and select a file or folder from your computer to upload.
If you don't want to experience data backup failure caused by network interruption or spend more energy on uploading and downloading, you can use MultCloud, a professional cloud backup service. This service can help you connect QNAP and pCloud and transfer, sync or backup data between them arbitrarily, all operations only need 3-4 steps.
MultCloud is also known for its multi-cloud storage management. It currently supports 30+ cloud services (such as pCloud, NAS, Google Drive, OneDrive, Dropbox, Amazon S3, Wasabi, and SharePoint Online, etc.), so you can add multiple cloud accounts to MultCloud to better manage cloud data.
There are many cloud-to-cloud backup services on the market, so why can MultCloud win users' trust?
Now, you can follow the steps below to learn how to backup QNAP to pCloud via MultCloud.
Step 1: Create a free MultCloud account. Alternatively, you can authorize login with your Google or Facebook account.
Step 2: Click "Add Cloud" on the left toolbar to add QNAP NAS and pCloud respectively.
Note: You need to enable FTP server on Synology NAS or enable WebDav service on Synology NAS before adding your NAS server.
Step 3: Now, go to "Cloud Backup" on the left taskbar, select QNAP or its folder as source and pCloud or its folder as destination. Finally, click "Backup Now".
Notes:
With the backup options provided by MultCloud, you can easily backup files from QNAP to pCloud in just 3 steps. Likewise, if you need to back up pCloud to QNAP, just re-select the source and destination directories.
As a professional cloud file manager, MultCloud also supports other useful functions related to cloud file migration, image saving, or cloud torrenting, such as:
You have learned 2 ways to backup QNAP to pCloud. In short, you can use download and upload methods as well as take advantage of a dedicated cloud file manager – MultCloud. If you choose to use MultCloud, you can not only backup files across clouds, but also transfer and sync files in the cloud, for example, you can easily transfer Google Photos to Flickr or sync Amazon S3 to Google Drive.