If you prefer to backup all Outlook emails without PST, check the 5 easiest ways in the post to backup emails as PDF, CSV, EML, or DOCX files. The 5 methods not only include saving emails to a hard drive but also to a cloud drive. Let’s read further.

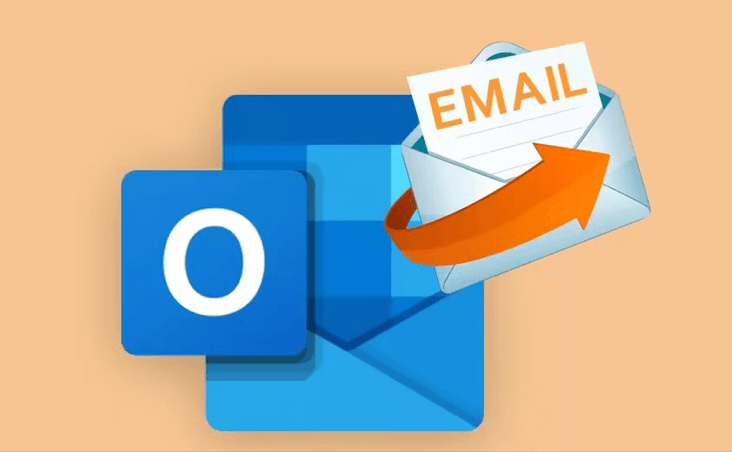
Yes, you can backup Outlook emails to your hard drive and save these emails in different file types like PST, PDF, CSV, MSG, and so on. Each file type is outstanding on some specific occasions. Here we will list the benefits of PDF, MSG, and CSV files since the backup methods in the following sections are about these 3 types.
To backup Outlook emails as PDFs, MultCloud is recommended to you. It is a free multiple-cloud management service and offers functions for both cloud-to-cloud transfer and single-cloud file transfer. Using MultCloud, you are provided with 2 options to backup emails. One is backing up to your hard drive by Email Download and another is to a cloud drive by Email Migration.
Whether you choose to use Email Download or Email Migration, the emails will be converted into PDFs and you can choose to save the email attachments or not. Besides, you can backup multiple emails at once and transfer emails without opening the task window, even your computer. So that you can relax your hands and save energy to do other things.
Before going straight to the steps, you may change the downloading destination to your hard drive in the browser settings. So that you don’t have to move the PDF files from a local folder to your hard drive.
Step 1: Sign up for a free MultCloud account.
Step 2: Add Outlook to MultCloud. First, click “Add Email” and the Outlook icon. Then log in to the Outlook account and grant access to MultCloud.

Note: If you want to backup Gmail emails as PDFs, you can do it by Email Migration also.
Step 3: Select Outlook in the left bar after adding it, choose the emails you want to backup, and click “Download” in the upper taskbar.
Step 4: Set the task in terms of your preference and tap on “OK” to start the task of how to backup Outlook emails without PST but as PDF.
Step 1: Add Outlook and Google Drive (for example) to MultCloud. To add Google Drive, click “Add Cloud” and the Google Drive icon. Then log in to the account and give access to MultCloud.
Step 2: Open “Email Migration” and select Outlook and Google Drive in the boxes. If you want to save these emails to more clouds, you can multi-select the clouds after adding them.
Step 3: Open Options, Email Filter, and Schedule to see if there is something that you need to change or add to this task. After these settings, click “Migrate Now” and this task is created.
Note:
There is an Outlook tool that you can use to save Outlook email to hard drive without PST but as CSV files. Of course, don’t forget to plug your hard drive into your computer before the steps.
Step 1: Open the Outlook app and click “File” in the upper-left corner.
Step 2: Choose “Open & Export” in the left bar and select “Import/Export”.
Step 3: Select “Export to a file” in the menu and click “Next”.
Step 4: Select “Comma Separated Values” and click “Next”.
Step 5: Choose the Outlook folder that you want to export emails from and click “Next”.
Step 6: Tap on “Browse …” and choose your hard drive as the export destination. Then, click the "Next" button.
Step 7: Confirm which email folder you want to export by checking the box beside it. Finally, click "Finish" to save Outlook emails to the hard drive as CSV files.
Except for saving emails as PDF or CSV files, you can also convert them into EML. Here this section will provide you with an easy way. Go with the steps below.
Step 1: Create or open a folder to save the emails on your computer.
Step 1: Open the Outlook app and drag the email that you want to backup. You can also press “Ctrl +A” to select all the emails there.
Step 3: Drop the email into the folder opened before. Then, all you need to do is wait for the task done.
If you want to easily edit the email messages after exporting them from Outlook, you can try to copy the email messages and paste them in to a Word document. This way can be used for both Outlook web and desktop app.
Step 1: Create a blank Word document.
Step 2: Go to Outlook, select the desired email, and copy the words.
Step 3: Paste the words to the blank Word document and then save this document to a local folder.
In this post, we discussed 5 effective ways to backup Outlook emails without PST: 2 MultCloud ways to backup emails as PDFs, 1 Outlook way to export emails as CSV, 1 drag & drop way to save emails as MSG, and 1 copy & paste way for converting emails into DOCX files. While all methods have their advantages, we highly recommend the MultCloud approach for its convenience and efficiency.
Besides, other functions on MultCloud also deserve trying. Cloud Transfer, Cloud Sync, Team Transfer, and Cloud Backup are all helpful if you have the relevant needs. After getting a MultCloud account, you may transfer Google Workspace to Dropbox for business, sync OneDrive with Box, or backup iCloud Photos to Google Photos with ease.