Are you wondering how to backup NAS to external HDD? Check this post with 2 wonderful methods! You can backup through the free AOMEI Backupper service or via drag & drop. Besides, if you want to backup NAS to Google Drive, here offers the best way to make it. Don't leave your data vulnerable—backup now!

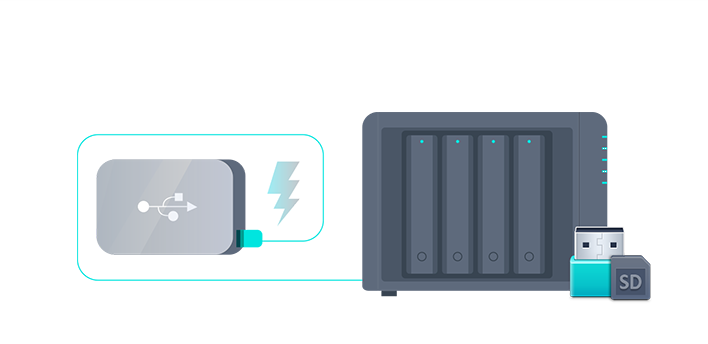
I would like to backup my DS918 to an external hard drive. Despite my attempts, Time Machine on my Mac was unable to backup the network drive to it. Is there a way to use Time Machine or other automated system to backup my network area server (NAS) to an external hard drive? I would prefer not to have to connect a hard drive to the NAS and copy and paste data onto it.
- Question from Reddit
You can automatically backup NAS to your external hard drive by AOMEI Backupper. It supports backing up masses of files from NAS to the external hard without manually copying and pasting or dragging and dropping.
Although NAS helps various users to access the files on it in a fast and secure way, only storing files on NAS seems inadequate. It may be better to backup NAS to a cloud or an external HDD and you can see the reasons from the following 3 perspectives:
You can use the free third-party service AOMEI Backupper or the native drag-and-drop way to backup NAS. Look through the specific illustrations below and choose the one you prefer to try.
Step 1: Plug your external hard drive into the NAS device to make a connection between them.
Step 2: Open File Explorer and the NAS and select the files that you are willing to backup.
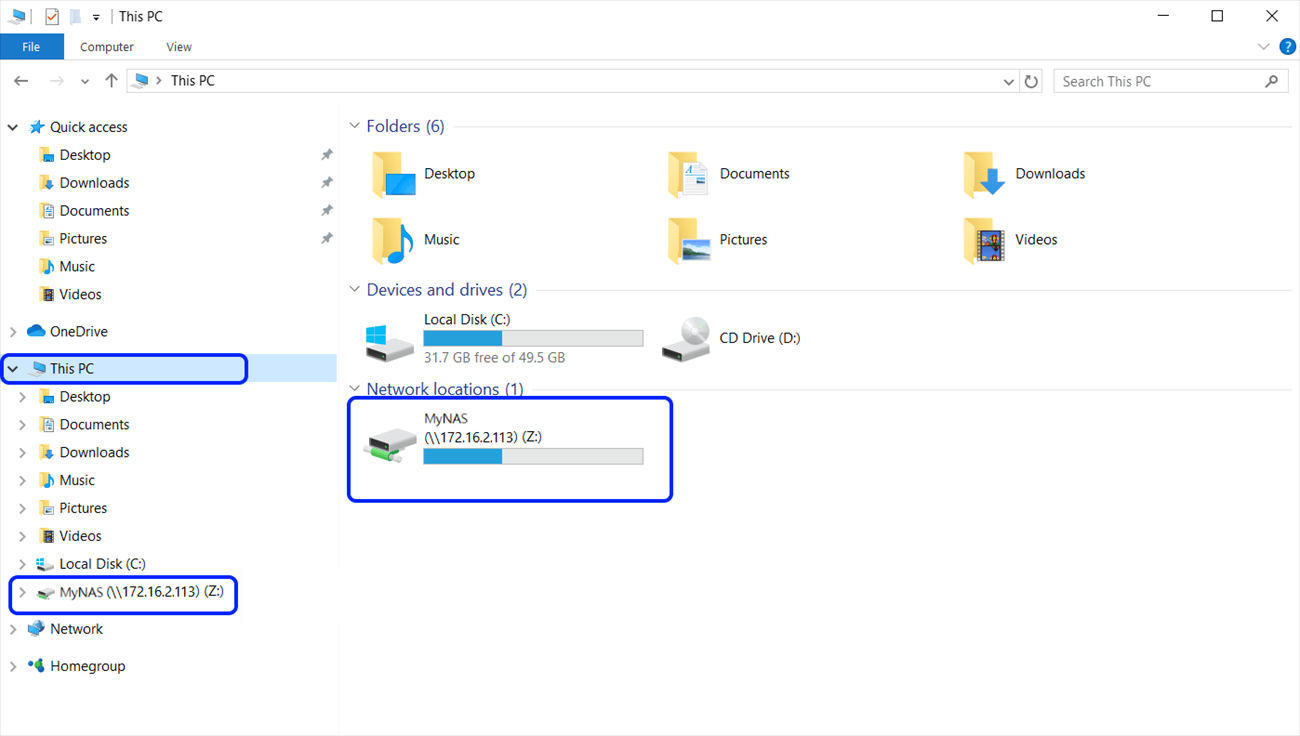
Step 3: Drag the files you selected before and drop them into the hard drive folder in File Explorer. Then what you have to do is wait for the task to be accomplished.
If you do not want to connect the external hard drive to the NAS and execute copy and paste to backup files, using a professional backup service can be considered. AOMEI Backupper provides you with the service of Backup, Sync, Restore, and Clone, aiming at easily protecting your data. It offers multiple types of backup modes, such as Full Backup, Differential Backup, and Incremental Backup. Therefore, you can use AOMEI Backupper to backup NAS to an external hard drive or other local folders. This method is also very easy to master with only 5 steps.
Step 1: Download AOMEI Backupper for free and open it. Also, plug your hard drive into the computer.
Step 2: Turn to the Backup function and click “File Backup”.
Step 3: Choose Add Folder or Add File according to your requirement, then open Share/NAS.
Step 4: Click “Add Share or NAS Device” at the lower left and put in the Display Name and Network Path, then click the button “OK”.
Step 5: Click the second box and select your external hard drive as the destination. Then click “Start Backup” and you finish your operations to backup NAS to external hard drive.
Note: If you upgrade to the professional edition of AOMEI Backupper, you can enjoy the 3 special backup modes and use "Schedule Backup" and "Encypt Backup".
1. Can NAS work with external hard drive?
Yes, NAS can work with external hard drives. By connecting an external hard drive to the NAS, you can expand its storage capacity, create backups, or transfer data between the NAS and the external drive. This provides flexibility and additional storage options for your NAS setup.
2. Where do I backup my NAS?
You can backup your NAS to various storage options. The most common choices are external hard drives, cloud storage services, network backups to another NAS or server, or even a combination of these methods for added redundancy and data protection.
3. Can I backup NAS to Google Drive?
Yes, you can easily backup NAS to Google Drive through MultCloud Cloud Backup. Just create an account, add NAS and Google Drive to it, and start the backup process. All the operations are quite simple and the service is free.
Except for backing files to the external hard drive, you can also choose to backup NAS to the cloud. In this section, we will tell you the detailed steps with pictures for using MultCloud to backup Nas to Google Drive. Also, you can refer to the steps below to backup NAS to Dropbox, Box, OneDrive, iCloud Drive, or other clouds. If you have multiple NAS accounts, you can also use MultCloud Cloud Backup to backup files between these clouds.
Step 1: Enter the MultCloud website and sign up for free.
Step 2: Add NAS and Google Drive to MultCloud by clicking their icons and logging in to your accounts.
Step 3: Click “Cloud Backup” in the left bar and select NAS and Google Drive as the source and target clouds. Then, click "Backup Now" to start backing up.
Step 4: If you want to restore NAS files, you can find the backup task in "Task List" > click the 3-line button > choose "Restore" > choose your desired files, preferred file version, and restore settings > click "Next" > choose where to restore the files > click "Restore".
Tips:
You can practice with the above 2 ways to backup NAS to external hard drive and these 2 ways must solve your problems effectively. Besides, if you want to know the best way to backup NAS to Google Drive or another cloud, don't hesitate to use MultCloud.
What's more, MultCloud provides you with other great functions like Cloud Transfer, Cloud Sync, and Email Migration. Whenever you face a situation that needs to transfer OneDrive files to Google Drive, Cloud Transfer can do you a big favor with just a few clicks.