Looking for solutions to backup NAS drive to Amazon Cloud Drive? Today, you will learn how to backup files from NAS to Amazon Cloud Drive in 2 different and effective ways, namely taking advantage of a FREE third-party service and the download-and-upload method. Please keep reading to learn the details!

Quick Search:

NAS, also known as Network Attached Storage, is one of the most useful cloud storage services in the market. With this service, you not only can store different types of files, such as photos, videos, audio files, documents, etc., but also access these files on the Internet as long as the network is available. NAS is different from general cloud service since you should buy its hard drive first.
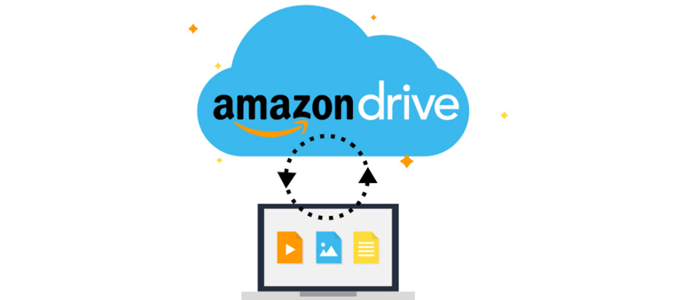
Amazon (Cloud) Drive, a useful cloud storage service from Amazon, is popular for users worldwide to mainly stash photos. With 5GB of free storage space, you can easily back up files and folders to it, and access your files anywhere, and anytime.
As you can see from the introduction above, both NAS and Amazon Drive are excellent and professional for you to preserve important files and access files from various devices.

Although NAS plays a crucial role to store different files, it has some limitations. Contrastingly, Amazon Cloud Drive is superior in the following aspects:
In addition, it’s not safe enough to backup precious files and folders in only one place. Based on what has been mentioned above, backing up files from NAS to Amazon Cloud Drive can help you manage and protect data more efficiently. So, can you backup NAS to cloud? How can you back up files from NAS to Amazon Cloud Drive? If you have the same problem, read below to learn 2 useful methods.
What is the easiest way to backup a NAS? The best way to backup files from NAS to Amazon Cloud Drive is turning to a practical and professional cloud backup service – AOMEI Backupper Standard. This service is totally FREE to use, and allows you to backup data from NAS to another cloud, such as Google Drive, OneDrive, Dropbox as well as other cloud services that you’ve installed on your computer.
Why Choose AOMEI Backupper Standard?
Now, let’s come to see the detailed steps to backup NAS to Amazon Cloud Drive, taking “backup Synology NAS to Amazon Cloud Drive” as an example:
Step 1: Install Amazon Drive on your PC, and log in to your account. Step 2: If you haven’t used AOMEI Backupper Standard before, install AOMEI Backupper Standard first and then launch it. Step 3: Go to Backup on the left navigation bar and click on the File Backup tab.
Step 4: Then, add data on NAS to AOMEI Backupper by clicking Add Folder or Add File.
Step 5: Select Share/NAS in the next window.
Step 6: Add Network Location in detail: type the Display Name/IP address of your NAS, and enter the Username and Password if you encrypt it. After adding NAS successfully, you can select the files or folders you want to backup.
Step 7: Then, choose the target directory by proceeding to the downward arrow on the second rectangular box. Then Select a cloud drive to choose the Amazon Drive.
Step 8: Finally, you can Start Backup.
That’s how to backup NAS drive to the cloud - Amazon Cloud Drive. On top of that, AOMEI Backupper Standard allows you to backup a computer, an external hard drive, a laptop to the cloud you’ve installed on your devices.
Moreover, you can make scheduled backup tasks by hitting the Schedule tab. Then you can set up tasks to run at a specific time, daily, weekly, and monthly, which can save your time and improve work efficiency.
Tips:
If the storage space of your device is insufficient and you cannot install AOMEI Backupper Standard, then you can take advantage of the traditional way – downloading and re-uploading. Although this approach is troublesome and requires much patience, you can still make NAS backup to Amazon Cloud Drive. Now, you can follow the step-by-step operations below:
Step 1: Sign in to your Synology NAS and download the files/folders that you want to backup. Step 2: After that, Visit Amazon Cloud Drive on the web and log in to your account, then upload what you’ve downloaded.
Tips:
That’s all about how to backup NAS to Amazon Cloud Drive. In a word, you can backup files from NAS to Amazon Cloud Drive by utilizing the download-and-upload way and a technical and brilliant third-party app – AOMEI Backupper Standard.
If you use AOMEI Backupper Standard, you not only can backup files to cloud services, but also sync files to Google Drive and other clouds easily. At the same time, restoring files is enabled for you to recover files efficiently as long as you’ve backed up files with AOMEI Backupper Standard.