Want to backup iCloud photo library to Synology NAS but don't know how? This article will teach you how to save iCloud Photos to Synology NAS easily, you can use this method mentioned to perform file backup quickly! Additionally, you can use the tool provided in this post to restore your data directly.

Quick Search:
Case 1: "I have a full 2TB of photos to move from iCloud to my NAS. I tried the iCloud Windows app, but it won't allow me to remap the iCloud Photos folder to my NAS, is there any alternative? "
Case 2: "I have thousands of iCloud photos stored on my mobile phone, how do I back up these photos to Moments in the NAS at one time? NAS has become my new photo backup tool."
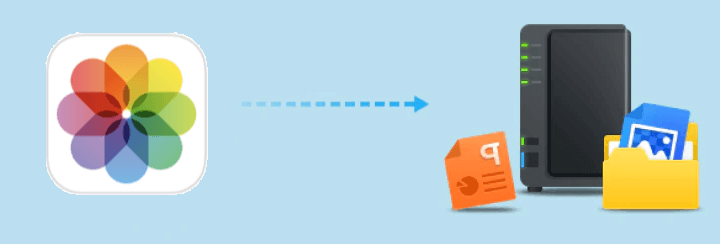
iCloud Photos is a separate photo storage service provided by iCloud for users. As an alternative to Google Photos, iCloud Photos gives 100% of people in the Apple ecosystem the easiest way to sync photos (and edit photos) across all your devices.
And Synology NAS is a place that allows users to create a private cloud and store, access, backup and share files freely and securely. As a kind of private data server, many users choose to backup iCloud Photos to NAS server to access and share files intuitively, and even protect and organize media data. The following highlights of NAS are enough to be a photo backup option for more users.
So, how to backup pictures or videos in iCloud Photos to a NAS server? Don't worry, this article will provide you with 2 practical ways with detailed operation steps.
The easiest and quickest way to back up iCloud Photos to Synology NAS is to use the excellent cloud-to-cloud backup service --- MultCloud. As an excellent cloud file manager, MultCloud provides a comprehensive platform for users to manage multiple cloud services, such as iCloud Photos, NAS, Amazon S3, OneDrive, Google Drive, Flickr, MEGA, iCloud Drive, etc.
MultCloud allows users to perform many basic functions such as uploading files to any cloud, sharing files and folders, renaming, deleting, etc. In addition, users can also enjoy advanced functions such as Cloud Transfer, Team Transfer, Cloud Sync, Cloud Backup, Instagram Downloader, Remote Upload and Email Migtation.
Why does MultCloud stand out among many cloud backup tools?
The following detailed steps can help you easily complete iCloud Photos to Synology NAS backup.
Create an account with MutlCloud. Alternatively, you can log in directly with your Facebook/Google account.
Go to "Add Cloud", then press the icon and follow the instructions in the pop-up window to add iCloud Photos and NAS respectively.
Click the "Cloud Backup" button and select a folder in iCloud Photos as the source directory and a NAS as the destination directory. Next, click on the "Backup Now" tab.
After starting the backup process, MultCloud will run it in the background. That is, even if the connection is interrupted or your computer shuts down suddenly, the backup tasks will not be affected. Additionally, you can schedule automatic backup tasks by clicking the "Schedule" button below the first box. Specifically, you can set backup tasks to run on a specified date, daily, weekly, or monthly, which is very useful for those very busy people.
Notes:
Are you interested in other features provided by MultCloud? The following content will introduce you to the practical use of each feature in detail so that you can choose the appropriate option according to your needs.
Although the manual method is more time-consuming than the above methods, it is also a solution when backing up photos to a NAS server. Users can complete the backup of photos without purchasing any products, which should be the highlight that attracts most users. The whole process is mainly divided into two stages: first, downloading the photos from iCloud to the local devices; then manually uploading these pictures to your NAS server.
Considering that many users do not have enough space on their mobile phones to store all iCloud Photos, it is recommended that users use a computer as a temporary storage location.
Step 1: On iCloud.com, tap "Photos" and select a photo or video.
Step 2: Hold down the command key on a Mac or the control key on a PC to select multiple photos or videos.
Step 3: Click the download button on the upper corner, and choose a folder to download iCloud photos to your PC or Mac.
Notes:
Step 1: Log in to your NAS, and open the "File Station" application on the NAS.
Step 2: Go to Home -> Drive -> Moments.
Step 3: Click Create -> Create folder, enter a Folder name, and click OK to create a new folder.
Step 4: Double-click to open the newly created folder. Click Upload -> Upload - Skip.
Step 5: Go to the location where your iCloud Photos files are staged, select all photos or choose the files you want to backup. Then click Open.
After everything is done, the iCloud Photos files you selected will be uploaded to the NAS server. You can check the real-time status of file transfers by clicking the upload icon on the taskbar. At the same time, you can also view the copied photos by opening the Synology Photos app on your smartphone.
Regardless, if you want to backup iCloud Photos to Synology NAS, you can either use a download and upload solution or turn to a useful third-party service --- MultCloud. Now, you can choose any solution for your backup tasks.
In addition to "Cloud Backup" and "Cloud Sync" features, MultCloud also provides you with other advanced features like "Cloud Transfer" and "Remote Upload". For example, if you want to copy iCloud Photos to Google Photos, the "Cloud Transfer" function can effectively solve it.