Looking to backup iCloud Drive to Synology and transition away from iCloud? Our detailed tutorial covers everything you need to know to successfully replace iCloud with Synology. Protect your data and enjoy seamless access with our easy-to-follow guide designed for both beginners and experts.

Quick Navigation:
Backing up your iCloud Drive to a Synology NAS (Network Attached Storage) device offers several advantages:
So, how to backup iCloud to Synology NAS easily? Let’s find out.
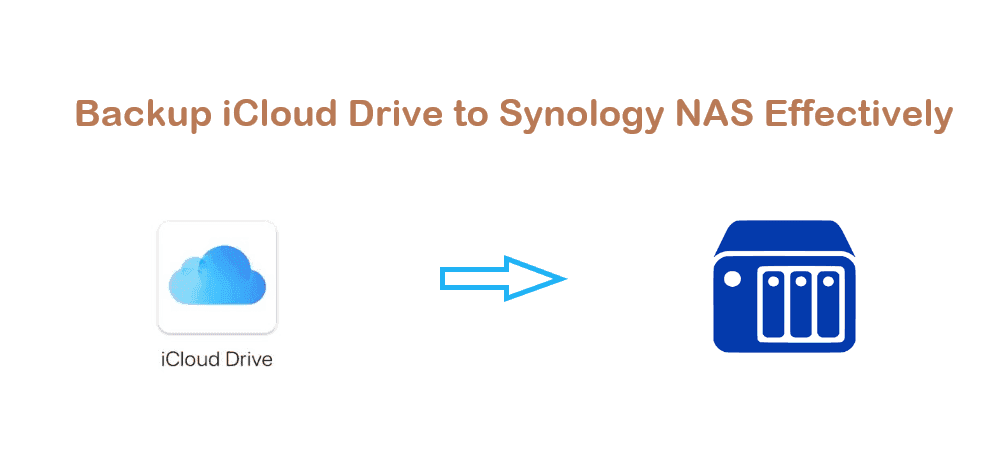
As a matter of fact, although Synology provides "Cloud Sync" and "Hyper Backup" to manage files between Synology NAS and cloud drives, you cannot back up iCloud Drive to Synology directly since Cloud Sync and Hyper Backup do not support iCloud. Therefore, you have to turn to other ways for help.
First of all, downloading from iCloud Drive, and then mapping Synology NAS to your computer, then moving them to the Synology NAS is the common way you might use, but the process quite consumes time due to the manual operations.
Here are the steps to backup iCloud Drive to Synology NAS if you’d like to use this way:
1. To map Synology NAS on your computer, follow these steps: Open your Windows File Explorer use Windows+E, and tap This PC/Computer, tap Map network drive from the top menu, choose Map network drive, resign a drive letter for Synology NAS, and input the Synology NAS server (IP address) plus the shared folder in this format: \\192.168.0.240\iCloudDrive, and hit Finish.
2. Please log in to your iCloud.com with your Apple ID and password.
3. Tap Drive on the iCloud web interface to open iCloud Drive.
4. Select Browse on the left, then use your mouse and Ctrl or Shift key to multiple-select the files you’d like to backup.
5. Tap the Download icon on the top menu, then all the iCloud Drive will be downloaded to your computer (your Downloads folder).
6. Move these files to your mapped Synology NAS shared folder to backup iCloud Drive to Synology NAS manually.
To backup iCloud to Synology NAS in an easier way, you can try another better way, the powerful multiple cloud file manager - MultCloud, which allows you to backup, sync, or transfer files between any two of 30+ clouds, including iCloud Drive, iCloud Photos, Google Drive, Dropbox, OneDrive, Google Workspace, OneDrive for Business, Box for Business, Gmail, Google Photos, and many more.
Here are the simple steps to backup iCloud Drive to Synology NAS with MultCloud:
1. Please sign up for a MultCloud account and sign in.
2. Click Add Cloud, then choose iCloud Drive, and input your credentials to add. Repeat the process to add Synology NAS.
3. Select Cloud Backup, then choose iCloud Drive as the source, and Synology NAS as the target.
Tips: You're able to choose everything from iCloud Drive as the source, or only the files you'd like to backup, choose according to your demands.
4. (Optional) Tap Options to enable Email or Filter, or click Schedule to create automatic iCloud Drive backup.
Note: Filter and Schedule are advanced features, please upgrade to unlock all the advanced features, including the two, and make the backup run faster with 10 threads.
5. Hit the Backup Now button to backup iCloud Drive to Synology NAS automatically and directly.
Except for the backup iCloud Drive to Synology NAS, you're able to backup iCloud Photos to Synology NAS directly too.
MultCloud also syncs iCloud Drive to Synology NAS directly in flexible ways, including one-way sync, two-way sync, real-time sync, and others, with a total of 10 sync modes.
The easy steps to sync iCloud Drive to Synology NAS are listed below:
1. Click Cloud Sync after adding iCloud Drive and Synology NAS.
2. Select iCloud Drive as the source, and Synology NAS as the destination. [If you want to sync iCloud Photos to Synology, just choose iCloud Photos as the source instead.]
3. Press the Sync Now button to sync iCloud Drive to Synology NAS.
Tips: The Email, Filter, and Schedule settings are similar to the above information, and besides, you can set up the sync modes in Options.
If you would like to sync Synology NAS with iCloud Drive, MultCloud will do you a big favor as well.
According to the above ways to backup iCloud to Synology NAS, you can replace iCloud with Synology NAS easily with MultCloud instead of downloading and moving way. If automatic operations are needed, MultCloud is your best way to migrate data between iCloud and Synology NAS. And you can add multiple clouds to MultCloud and manage them all in one place.
Except for the MultCloud web app, you can enjoy the extension for more features.