Learn how to backup emails in Google Workspace effectively to ensure the security and continuity of your business communication. Discover the best practices and tools related to backing up your valuable Google Workspace emails.

Quick Search:
In today's digital age, email has become an integral part of our personal and professional lives. Many businesses and organizations rely on Google Workspace (formerly G Suite) as their preferred email and productivity suite. While Google Workspace provides robust email services, it is essential to have a backup strategy in place to safeguard your valuable email data. This article will explore the importance of backing up Google Workspace emails and methods to perform backups.
Google Workspace is a cloud-based productivity suite developed by Google, offering a variety of tools such as Gmail, Google Drive, Google Docs, Google Sheets, and more. It provides businesses and individuals with a centralized platform to communicate, collaborate, and manage their work efficiently. Google Workspace has gained popularity due to its user-friendly interface, real-time collaboration features, and robust security measures.
Many users use the Gmail service to communicate with family members or customers, then important information is stored in Gmail, so, backing up Google Workspace emails is crucial.
Users will have a variety of options to back up Google Workspace emails, but here we only list the 3 most useful ones. First, we start with manual solutions, and in the last section of this article, we will introduce you to third-party software.
Google provides a service called Google Takeout that allows you to export your Google Workspace data, including emails, contacts, and files. It creates a comprehensive backup in the form of a downloadable archive.
Step 1. Go to the Google Takeout page and log in with your Google Workspace.
Step 2. By default, all Google services will be selected. Click "Deselect all" to deselect other products.
Step 3. Scroll down, find "Mail" in the service list, and check the box next to it. Click the "All Mail data included" link to customize your backup settings.

Step 4. And then set the delivery method, including sending the backup file to your mailbox or adding to Box, Dropbox or OneDrive.
Step 5. Then select the file size and type of backup. Larger files may be divided into multiple parts.
Step 6. Click the "Link accounts and create export" button to start the backup process.
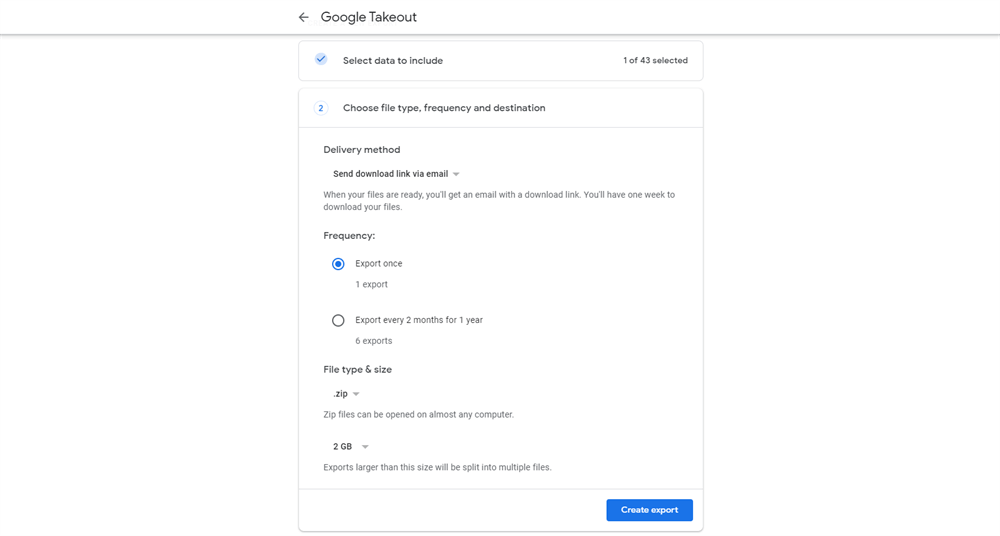
Step 7. After the backup is created, you will see a progress bar indicating the status. Once your backup is ready, you can save this data to your desired location on your computer or external storage device.
This Google Workspace email backup method has many disadvantages that users should be aware of before proceeding with this backup solution.
The commercial license of every Google application includes the "Data Export" function. The downside of this tool is that only G Suite administrators can use it. It enables administrators to download and protect the data of all users without exception.
Step 1. Sign in to Google Workspace admin profile.
Step 2. Go to Admin Console, then click the "<" button.
Step 3. Select "Tools" >> "Data Export".
Step 4. Hit on the "START EXPORT" button to initiate the Google Workspace backup process.
Step 5. It will take up to 9 days for Google to process and provide you with a confirmation email. Open this email and hit the "Access archive" button.
Step 6. Now download the Google Workspace backup file of all users one by one.
However, this approach has many limitations, so this solution is not ideal for G Suite backups. Some disadvantages of using Google Workspace Backup include:
Many users expressed concern about using the above methods due to the long wait and lack of customization features. In such cases, G Suite email backup third-party tools are preferred to backup emails from G Suite along with attachments in them. Now, we will introduce a better solution---MultCloud to make backup easier and more efficient for everyone.
MultCloud supports fast and secure export of G Suite emails to PDF format. You will not face any technical difficulties while using this tool. Not only can you back up emails to your local device, but you can also back up emails to cloud accounts. Additionally, features such as mail filters and the ability to choose which data to export make this tool a complete remedy for all your backup needs. In short, with MultCloud, you can easily do the following operations.
To use MultCloud to back up Google Workspace emails, you need to do the following steps.
Step 1. Use your email to register the Multcloud account, or use your Google or Facebook account directly.
Step 2. Click "Add Email" and select Gmail to grant MultCloud access to your Gmail account (Google Workspace account).
Step 3. Then, you can choose emails from Gmail and use the "Download" option to save emails to a flash drive or other storage devices.
Step 4. To back up Google Workspace emails to cloud accounts, you need to enter "Add Cloud", and select cloud services to grant MultCloud to access your cloud accounts.
Step 5. Then, you can select emails and destinations on the "Email Migration" page, and click "Migrate Now".
Notes:
Backup Google Workspace emails is a vital practice to safeguard your valuable data. Whether it's protecting against accidental deletion, complying with legal requirements, or ensuring business continuity, a robust backup strategy is essential.
By exploring different backup methods like Google Takeout, Data Export, or third-party solutions and choosing the best practices, you can enjoy the benefits of data recovery, compliance adherence, and uninterrupted business operations.