Learn how to backup files to iCloud effortlessly. Safeguard your data and access it anytime with iCloud's reliable backup solution.

iCloud is Apple's cloud storage and synchronization service. It allows you to store files, data, and photos securely on remote servers and access them from any Apple device. It concludes the features include iCloud Drive, iCloud Photos, iCloud Backup, and more, which allow you to store files, documents, music, photos, videos, and more in iCloud storage. So, how to backup files to iCloud? First of all, you might find that iCloud Backup can backup your files to iCloud storage on iPhone, iPad, or iPod touch, what about on Mac and Windows computers? Don’t worry, here you can find the ways and the step-by-step guide to make it.
iCloud Backup offers a wide range of data backups, including app data, settings, photos, videos, messages, contacts, calendars, notes, voice memos, Safari data, health data (optional), and HomeKit data (optional). It ensures comprehensive data protection and easy restoration.
Enabling iCloud Backup enables automatic device information backups via Wi-Fi. Whenever your device is powered on, locked, and connected to a power source, iCloud will automatically back up your data. Besides that, you have other ways how to save stuff to iCloud, let’s find out.
To use iCloud Backup to back up files on your iPhone or iPad successfully, do the following preparations:
1. Open the "Settings" app on your device.
2. Tap on your Apple ID.
3. Select "iCloud".
4. Tap on "iCloud Backup".
5. Turn on the "iCloud Backup" toggle.
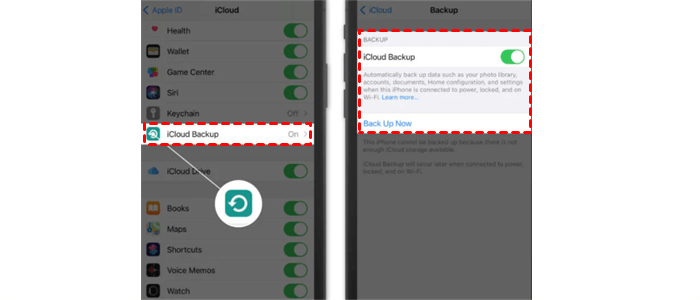
Now, iCloud will automatically backup files on your iPhone, iPad, or iPod Touch.
Notes:
Limitations:
However, iCloud Backup excludes media content available in the iTunes Store, App Store, or Apple Books. It also doesn't back up data from Apple Music, podcasts, or other streaming services.
So, you can use this way to backup iPad files to iCloud easily.
Your iOS devices will store a lot of photos and videos, you can back them up to keep them safe. Backup files to iCloud via iCloud Photos on your iPhone, iPad, or iPod, follow these steps:
1. Open the Settings app on your device, and tap on your Apple ID at the top.
2. Then, select "iCloud" > "Photos".
3. Turn on the "iCloud Photos" option.
Now, your device will automatically upload photos and videos to iCloud whenever it's connected to Wi-Fi and charging.
Notes:
To backup files to iCloud via iCloud Drive on your iPhone, iPad, or iPod, follow these steps:
1. Please open the Settings app on your device.
2. Tap on your Apple ID at the top.
3. Then, select "iCloud" and turn on the "iCloud Drive" option.
4. Now open the Files app, and locate the files.
5. Tap and hold on a file you want to upload to iCloud Drive. You can also tap on "Select" in the top-right corner to choose multiple files.
6. Tap on the Share icon (a square with an upward arrow) at the bottom. You'll see a list of actions.
7. Select "Save to Files" > "iCloud Drive", and select a folder to add. Otherwise, you can simply tap "Add" to upload the files to the root of iCloud Drive.
Tip: Now, your files on iPhone, iPad, or iPod touch have been backed up to iCloud Drive, go to the iCloud Drive location in the Files app, or iCloud.com to see and access your uploaded files.
How to backup PC files to iCloud on Mac or Windows computer? Here are some solutions to backup files to iCloud on computers.
If you’re using a Mac to manage iCloud storage and the sync service, and want to backup files on Mac to iCloud storage, check the following two ways.
Once you enabled iCloud Drive to sync files between Mac and iCloud.com, you can upload files to iCloud on Mac via the below steps:
1. Please open "Apple menu" > "System Preferences".
2. Then, click on "Apple ID" > "iCloud".
3. Turn on "iCloud Drive".
4. Check Options, tick Desktop & Documents Folders, Messages, iMovie, and other data to backup, and click Done.
Besides, you can open the iCloud Drive folder in Finder on Mac, then drag and drop the computer files to the iCloud Drive folder to backup files to iCloud.
1. Please choose "Apple menu" > "System Preferences".
2. Tap "Apple ID" > "iCloud". Make sure the "Photos" option is checked to enable iCloud Photos.
3. After enabling iCloud Photos, go to the Finder on your Mac and navigate to the "Pictures" folder and find the iCloud Photos folder.
4. Open the iCloud Photos folder, and you will see all the photos and videos that are synced to iCloud from your Mac and other Apple devices connected to the same Apple ID.
5. Move files from your Mac to iCloud Drive by dragging and dropping.
You still have two ways if you’re using iCloud for Windows just like on Mac, iCloud Drive folder and iCloud Photos folder. First of all, please install iCloud for Windows on your Windows computer, then backup PC files to iCloud as below:
1. Please open your iCloud for Windows, then log in to your account.
2. Then tick iCloud Drive and iCloud Photos, and other services you’d like to use.
3. Click Apply.
4. Now your Windows File Explorer will have two folders named iCloud Drive, and iCloud Photos, check them.
5. Open the iCloud Drive folder, and move files to it to backup files to iCloud Drive.
6. Open the iCloud Photos folder, and transfer files to that folder to backup files to iCloud Photos.
After that, you can go to iCloud.com to check the backed-up files, photos, and videos on iCloud Drive, or iCloud Photos.
If you would like to backup files to iCloud on any platform, the powerful web-based cloud file manager - MultCloud will do you a big favor.
Below simple steps are described in the guide on how to back up everything to iCloud with MultCloud:
1. Log in to your MultCloud account after creating one.
2. Tap Add Cloud on the left panel, choose iCloud Drive, then follow the guide to add. You can add iCloud Photos as well.
3. iCloud Drive will be listed automatically after adding, click Upload File.
4. Choose the files you’d like to backup, and hit Select to back up documents to iCloud Drive.
Besides, you’re able to manually back up photos to iCloud Photos in this way.
iCloud only provides you with 5 GB of free cloud space, so it will be filled quickly if you use iCloud frequently, then you have to upgrade to iCloud+ or delete files from iCloud to get more available space. You can migrate iCloud Drive to OneDrive, Google Drive, or other clouds you’re currently using, which own much more cloud space to backup data from iCloud, then delete files from iCloud to free up space. Except for the web app, you can add the extension to your Browser and enjoy
Here are the steps to migrate iCloud Photos to Google Drive:
1. Click Add Cloud to add iCloud Photos and Google Drive separately.
2. Select Cloud Transfer on the left, choose iCloud Photos as the source, and Google Drive as the destination.
3. Hit the Transfer Now button to migrate iCloud Photos to Google Drive directly.
Tips:
How to backup files to iCloud storage on iPhone, iPad, Mac, or Windows? Here you can find the answer and the step-by-step guide to protect your files online. MultCloud is a great option for you to backup files online as well as migrate files between clouds.