Discover the easiest way to backup email to Google Drive and keep your emails safe. Our comprehensive guide includes detailed instructions on how to backup Gmail emails or Outlook emails to Google Drive, making sure your emails are securely stored and easily accessible whenever you need them.

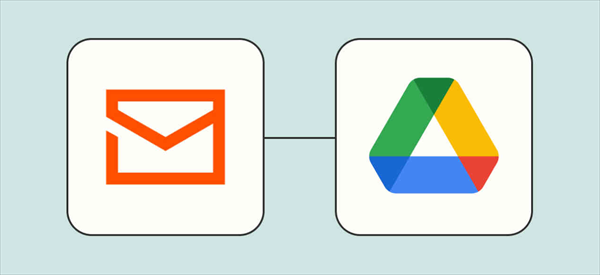
With the increasing reliance on email, it's crucial to have an email backup system in place to protect your valuable data. Creating a backup email means you can easily or immediately restore when the original documents lose for any reason. Then the question emerges: back up emails locally or on a cloud server? It is more recommended to back up email data securely on cloud servers, ensuring its availability even in case of local system failure or disasters.
Among all popular cloud services, Google Drive can be a better destination for saving or backing up emails for the following highlights:
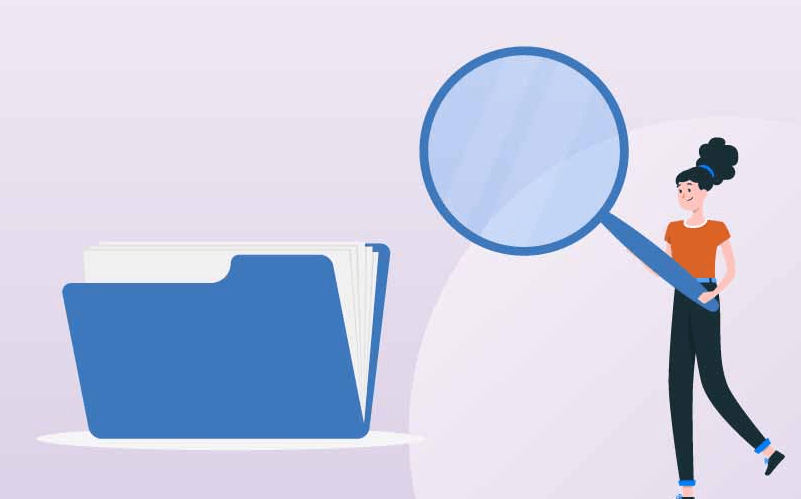
If you want to backup all emails to Google Drive in bulk without printing them one by one, you can use a professional email backup service, MultCloud, to one-click backup all your emails from Gmail, Outlook to Google Drive or other 30+ popular clouds.
MultCloud will convert your emails as PDFs and directly transfer them to your clouds without any risk of data loss. What's more, you don't have to switch between email accounts anymore since MultCloud can backup emails from both Gmail and Outlook in one interface. It is web-based service, and you can access it as long as you have a browser. Namely, regardless of the device (laptop, desktop computer, mobile device) or OS (windows, iOS, etc) you are using now, you can back up emails to Google Drive easily via MultCloud.

Now, we will take you through the detailed steps of how to backup email to Google Drive using MultCloud, suitable for Gmail and Outlook emails backup.
Open the MultCloud website to sign up. Then log in with your MultCloud account.
>Click the button “Add Cloud” and choose the Google Drive or Google Workspace icon to log in to your Google account.
>Then click “Add Email” and choose Gmail to log in and add to MultCloud.
Tip: Here we take Gmail as an example, you can also add Outlook to backup to Google Drive (Office 365 Mail is not available temporarily, but it is coming soon).
Open the Email Migration function from the Common Tools list. Select emails or the Inbox folder as the source, and select Google Drive or a folder in it as the destination. After that, click the button “Migrate Now” and your emails will be backed up to Google Drive as soon as possible.
⚙️ (Optional) Customize Email to Google Drive Backup
?Conversation Format, Attachments: The default options of your Email Migration task would save the attachments of your emails to the destination cloud. All your conversations in an email will be combined as one format without repeated references. You can open the “Options” to set up according to your needs.
⏰Schedule Email Backup: To automatically back up your emails to your Google Drive, you can open the “Schedule” to choose a daily, weekly, or monthly plan for MultCloud to operate your Email Migration task automatically.
⌛Filter: If you don’t want to select the emails one by one for backup, you can use the Email Filter to only backup emails with certain identities like sender, receiver, date, etc.
Of course, you can also make use of some built-in tools to back up emails to Google Drive, apart from using the professional email backup service. If you are a Gmail user, you can use the Google Takeout tool offered by Google to backup all Gmail emails to Google Drive as a zip file, or print Gmail emails to PDF and then save them to your Google Drive. How to do that in specific steps? Just read on!
Google Takeout is a built-in feature provided by Google to help users export and download their data from various Google services, including Gmail. By using Google Takeout, you can create a backup of your Gmail account and save it directly to your Google Drive.
Step 1. Open the Google Account website and log in to your Gmail account.
Step 2. On the “Data and privacy” tab, click “Download your data” to open Google Takeout.
Step 3. Click the button “Deselect all” and scroll down the screen to tick “Mail”. You can click “All Mail data included” to choose specific Gmail folders to backup. After that, move to the bottom of the screen to click “Next step”.
Step 4. Choose “Add to Drive” as the destination and choose other settings you like. Then click “Create export” and Google Takeout will back up your Gmail data to your Google Drive.
If you only need to backup a few emails to Google Drive, you can use the Print function and Save to Google Drive option in Gmail to backup emails to Google Drive one by one. Here's how to do it.
Step 1. Log in to your Gmail on the website.
Step 2. Open an email that you want to back up to Google Drive. Click the three-dot button at the top-right and choose "Print" in the dropdown menu.
Step 3. In the Print window, choose "Save to Google Drive" as the destination. Then click "Save" to back up a Gmail email to Google Drive.
If you wonder how do I backup my Outlook emails to Google Drive, even though Outlook has little connection with Google Drive, it still allows you to print Outlook emails to PDF and save them to your Google Drive.
Step 1. Log in to your Outlook website.
Step 2. Tick an email in your Outlook and click "Print" in the feature bar.
Step 3. Choose "Save to Google Drive" in the pop-ups and click "Print" again. Then your Outlook email will be backed up to your Google Drive after printing.
Learning how to backup email to Google Drive is a smart and efficient way to safeguard your valuable data. Whether you choose to use Google Takeout, email printing, or third-party email backup tools, the process is relatively straightforward and provides numerous benefits.
| Google Takeout | Export all emails from Gmail and back them as a zip file in Google Drive. |
| Email Print | Print emails to PDF piece by piece and then save them to Google Drive. |
| MultCloud | Backup one or multiple emails in bulk to Google Drive through a few clicks. |
Besides, if you prefer to back up your emails to other clouds, you can also use MultCloud Email Migration to achieve Dropbox Gmail integration or backup emails to OneDrive and other clouds without any difficulty.
Last but not least, originally famous as a multiple cloud manager, MutlCloud focus more in backing up, transferring or syncing data across cloud drives. Different from traditional method (manually download data from source cloud to local, and then re-upload them to destination cloud), MultCloud can realize the cloud-to-cloud migration online without going through your local storage.
There are several reasons to do this, including safeguarding important emails, protecting against accidental deletion, and having a secure backup in case your email account is compromised.
Yes, you can set up automated email backups using third-party tools like MultCloud. MultCloud offers various schedules for you to set up an automatic email to Google Drive backup.
Email attachments are typically saved along with the email messages when you back up to Google Drive. You can organize them into folders or access them as needed.
To save all your emails to an external hard drive, the MultCloud can help. Connect the external hard drive to your computer, select emails in MultCloud and download them into the hard drive as a zip folder. You have to change the default download location in browser's setting.