Want to backup Dropbox to NAS but don’t know how? This article provides you with 4 simple and efficient methods, namely using the download-and-upload method, the Hybrid Backup Sync, AOMEI Backupper Standard, and MultCloud.

Quick Search:
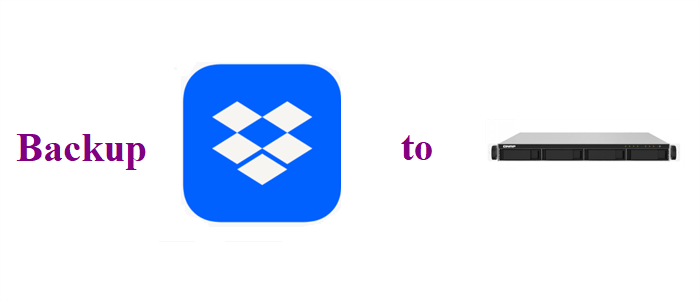
Dropbox is a powerful cloud storage service for users to store documents, videos, images, audio files, and so on. With this service, users can access and manage their data anywhere, anytime, and on any device. Even though Dropbox is a brilliant cloud service, some problems exist and cause failures, such as the “Dropbox lost files” issue, the “Dropbox slow upload” issue, etc.
In this situation, it is a good way to backup your files on Dropbox to another location, which can protect your data security. Among multiple cloud services, QNAP NAS is one of the most popular and brilliant ones. By backing up data from Dropbox to QNAP NAS, you can enjoy many benefits, including:
Now, you probably can’t wait to find out “how do I backup my entire Dropbox”. Don’t panic! We will guide you through the detailed methods to backup files on Dropbox to QNAP NAS in the following content.
In this part, you will learn 2 basic methods to backup files from Dropbox to QNAP NAS. Specifically, you can take advantage of the download-and-upload method and a special sync service called Hybrid Backup Sync. Now, read below to learn the step-by-step operations.
Traditionally, you can first download files from Dropbox to your local device, and then re-upload the files to QNAP manually. Although this method is troublesome, it works. Here’s how to do it.
Step 1: Sign in to your Dropbox and locate the files or folders you want to backup. Step 2: Select the files or folders and press the 3 dots on the left. Then click on the Download tab.
.png)
Step 3: Now, head to your QNAP NAS, and upload what you’ve downloaded to it. In this way, you can make Dropbox backup to QNAP manually.
Tips:
1. It is recommended to apply this method when you have several files or folders to backup. Or, the download-and-upload process will spend much time and energy.
2. You should make sure that the Internet signal is stable during the download-and-upload process. Otherwise, the process will be stopped suddenly.
Hybrid Backup Sync (HBS) is an excellent cloud sync app that can help you sync files from QNAP to other cloud services such as Google Drive, OneDrive, and Dropbox. Since Cloud Drive Sync Station is no longer in use on QNAP, you can use HBS to sync files across clouds. Here’s what you should follow:
Step 1: Go to Hybrid Backup Sync and select Two-way Sync Job.
Step 2: Hit the Dropbox icon in the next window and sign in with your Dropbox account. Then grant HBS access by allowing. After that, tick your Dropbox account.
Step 3: Now, enter the Job Name and Description. After that, select the files on Dropbox that you want to sync as the source directory and the folder in QNAP as the target directory.
Step 4: Then Set the job schedule according to your needs and hit the Next button.
Step 5: Set up Rules according to your needs. And then click on the Next tab.
Step 6: Confirm the sync task and click on the Create button on the right lower side.
Step 7: Finally, you can start the sync task by heading to Sync now.
Tips:
1. Although HBS is helpful, it doesn’t allow you to sync files or photos to Amazon Drive now.
2. This is a sync task actually, instead of a backup task. Thus, if the files are lost both on Dropbox and QNAP NAS, it’s difficult to restore.
As you can see from the content below, the download-and-upload method is cumbersome, and using HBS is a syncing task rather than a backup task. Then, how to backup Dropbox to NAS effortlessly? In this part, 2 useful and smart third-party services can work it out. Both of them are free to get started. After reading, you can choose the best solution based on your requirements.
AOMEI Backupper Standard is a dedicated backup service for Windows systems. With this app, you can make disk backup, volume backup, system backup as well as file backup. AOMEI Backupper Standard is aimed at preventing your precious files from missing. Why Use AOMEI Backupper Standard to backup Dropbox to QNAP? There are some reasons:
Now, let’s figure out the way to backup Dropbox to QNAP with AOMEI Backupper Standard:
Step 1: Download and install AOMEI Backupepr Standard on your PC and launch it. Step 2: Go to Backup > File Backup.
Step 3: Choose Add Folder or Add File according to your situation. Select the folder or file from your Dropbox to backup.
Step 4: Come to the next rectangular box and press the downward arrow to Select a network location.
Step 5: Press the Add Share or NAS Devices on the left lower side and add the Display Name and Network Path of your QNAP NAS. Then, click on OK.
After that, start the backup task and AOMEI Backupper Standard will accomplish it efficiently. Similarly, if you want to backup Windows 10 to QNAP NAS.
Another way to deliver the goal is to utilize MultCloud, a reliable and professional cloud file manager. It connects more than 30 cloud services in only one platform, including Dropbox, QNAP NAS, OneDrive, MEGA, iCloud Drive, iCloud Photos, Google Drive, Google Photos, etc. With this tool, you are allowed to transfer, sync, and backup files from one cloud to another directly and efficiently.
Different from the download-and-upload method, MultCloud offers a hassle-free and direct way to complete the backup target. MultCloud offers many conveniences when it starts the backup process.
Let's delve into the way to backup Dropbox to QNAP via MultCloud:
Step 1: Create an account on MultCloud.
Step 2: Hit Add Cloud located on the left taskbar. Press the icon of Dropbox to add your credentials. Next, follow the guidance to permit MultCloud. Next, repeat the same operations to add QNAP NAS.
Step 3: Proceed to Cloud Backup. Choose Dropbox as the original cloud and select QNAP NAS as the target cloud. Next, hit Backup Now to start the task.
Note: How do I sync Dropbox with QNAP? Use the Cloud Sync feature.
That’s all about how can you backup Dropbox to QNAP NAS in 4 useful methods. After reading the post, you can backup files from Dropbox to QNAP by the download-and-upload method, Hybrid Backup Sync, AOMEI Backupper Standard, as well as MultCloud. If you take advantage of AOMEI Backupper Standard, you can also restore, clone, and sync files without any effort. For example, you are allowed to create QNAP to Dropbox sync effectively.