Tired of cluttered inboxes? Learn how to archive old emails Gmail with ease. Our step-by-step guide will also show you how Gmail archive old emails automatically to save time and space.

Quick Navigation:
Full of Gmail emails in Inbox? It’s sometimes difficult to find what you need. Thus, archiving is really important for all of us to keep Gmail organized. So, how to archive old emails in Gmail? Don’t worry, here you can find the details.

You can easily archive old Gmail emails on the Gmail website. To archive all old Gmail emails on the website, try this:
1. Please log in to your Gmail account on the website.
2. Click Inbox, and tick the checkbox on the top left to choose all Gmail emails on this page.
3. Then click Select all ** conversations in Primary to choose all old Gmail emails.
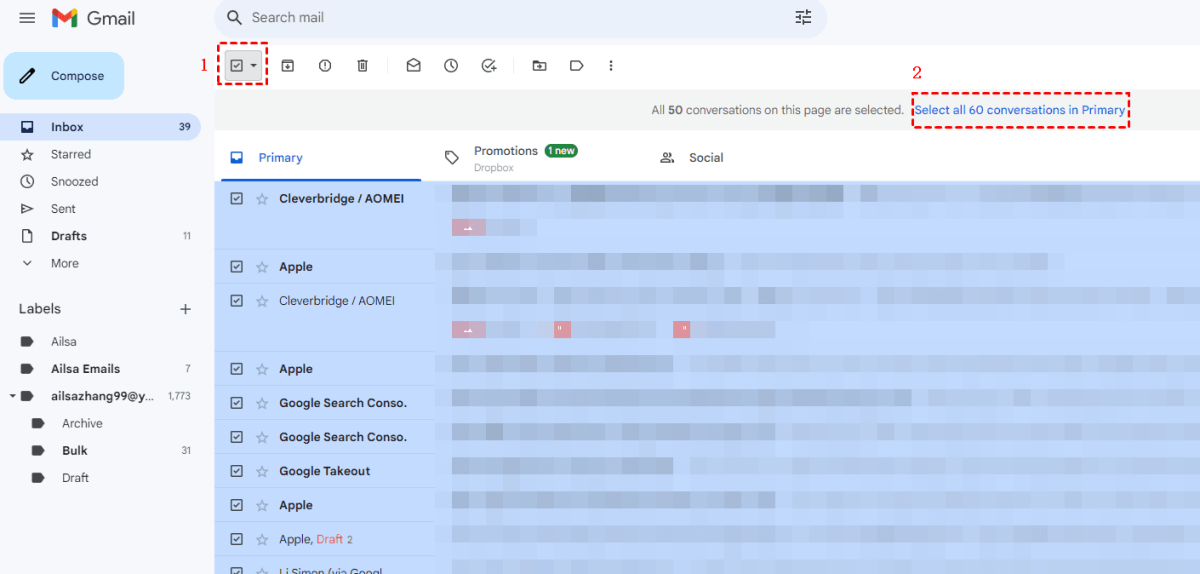
4. Select the Archive icon on the top menu to archive all old Gmail emails in seconds.
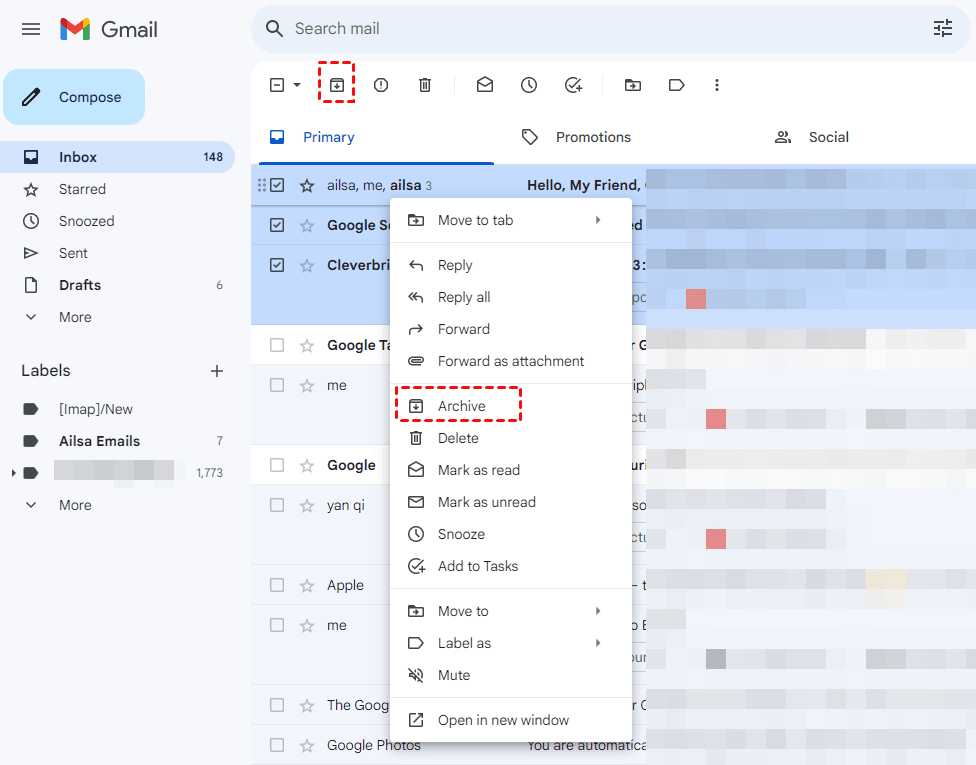
If you need to archive Gmail emails before a certain date, you can use the command: before: YYYY-MM-DD to filter old Gmail emails, then archive them manually, you have to archive them several times because it only shows 50 emails in one page.
For archiving Gmail emails in a date range, just use “before: YYYY-MM-DD after: YYYY-MM-DD” to choose these emails in Gmail, then archive them all at once.
Besides, you have another way to archive old Gmail emails, it’s easy to operate because it’s configured by the powerful web-based multiple cloud storage manager - MultCloud.
So, how to archive old emails in Gmail to OneDrive for example, check the below detailed steps:
1. Click Sign Up Free to create a MultCloud account and log in.
2. Choose Add Email, then choose Gmail, and grant access to MultCloud. Then add OneDrive by clicking Add Cloud.
3. After adding, click Email Migration, tick Gmail to select all emails, and a location in OneDrive as the destination.
4. Click Email Filter on the bottom, click Date: Any Time to choose Older than a week/month/year, or other date range, hit Save and Migrate Now to archive old Gmail emails all at once.
Tips:
Your Gmail account may eventually get overloaded with pointless emails, attachments, and other information. One solution for this is to archive, but if you're still having trouble cleaning up space in Gmail, here are some doable suggestions.
Start by deleting emails that you no longer need. This includes old newsletters, promotional emails, or even personal messages that no longer serve a purpose.
Gmail's search feature makes it simple to locate these emails. To find emails that probably contain newsletters or promotions, for example, type "unsubscribe" into the search bar.
Although it's simple to overlook the Trash folder, emails stored there still count against your storage limit. Now, empty the Trash folder to ensure that you are not wasting space. After 30 days, Gmail will automatically empty it, or you can do this manually.
Large attachments can quickly fill up your account, but Gmail allows you to send and receive them. You can either download the attachments and save them somewhere else or delete the emails with large attachments if you have a lot of them.
To find huge emails, you can also use Gmail's built-in search function. A search for "has: attachment" will, for example, display all emails that contain attachments.
To free up space for Gmail, you can move Gmail attachments directly to Google Drive. You can open a Gmail email, find the attachments, and choose Add all to Drive to move Gmail attachments to Google Drive. Besides, you can also use MultCloud to move all attachments from Gmail to Google Drive effortlessly.
You might want to think about increasing your storage if you notice that your Gmail account is constantly running low on capacity. More storage across Gmail, Google Drive, and Google Photos is available with Google One's reasonably priced options.
Google Mail archives old emails has been described in this post. Just find the best way to archive old emails in Gmail. Besides, you can print Outlook emails from one person with MultCloud, etc. So, why not give it a try?