Which one is better, Amazon Drive or Google Drive, and how should you choose? Please refer to the article about Amazon Cloud Drive vs Google Drive 2023 with full comparison of pricing, safety, interface, and functions to choose the right cloud drive for you.

Quick Search:
There are so many data generated every day that it is definitely not enough to manage files only by local memory storage devices alone. That's why the cloud drive is favored by many users which can save your important files, data, videos and photos in it, so that you can view them anytime and anywhere as long as there is network coverage. And if the hard disk is damaged, you don't have to worry about that there’s no chance to get the data back. Because the file backup function in the cloud drive can help us find the lost data.
When we talk about cloud drives, the first thing that comes to our mind will definitely be Amazon Drive, Google Drive, OneDrive, etc., which are famous cloud drives. And Amazon Drive and Google Drive are two of the more popular cloud storage services among many cloud drives. So, they are also the two cloud drives that are frequently compared. Today we have made a comparison between Amazon Drive vs Google Drive on which is a better cloud drive for users. This full-scale Google Drive and Amazon Drive comparison may be helpful for you to choose the right cloud drive for yourself.
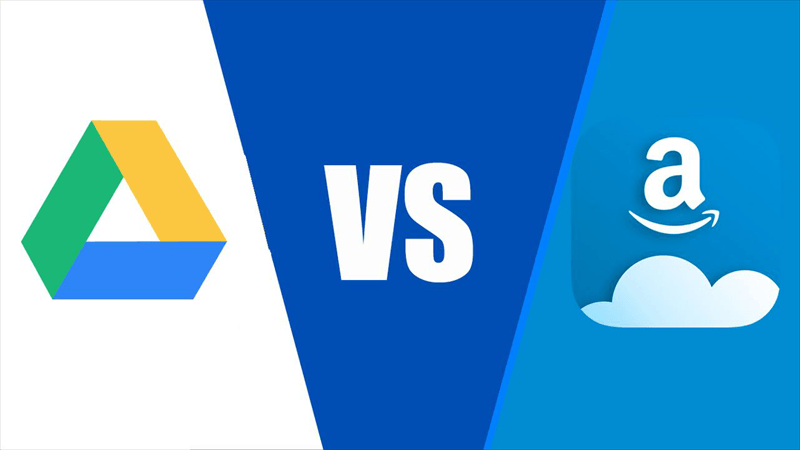
Amazon Drive, formerly known as Amazon Cloud Drive, is a cloud storage application managed by Amazon that provides secure cloud storage, file backup, file sharing and photo printing features. With Amazon Drive, files and folders can be transferred and managed from multiple devices, including web browsers, desktop applications, phones and tablets. Amazon Drive is not available worldwide, but only for specific countries or regions.
Google Drive is a file storage and synchronization service developed by Google that allows users to store files in a cloud drive, sync files across devices and share files. And users can collaborate on Google Drive to edit documents, sheets, presentations, drawings, and more. What’s more, Google Drive is available to users worldwide.
Amazon Drive or Google Drive are both cloud drives for storing data, but the functions and operations of them are very different. So, how can we make Google Drive and Amazon Drive comparison? Here we will compare Amazon Drive and Google Drive in terms of price, storage, security, interface, document creation, and other aspects.
Main Difference between Amazon Drive and Google Drive
| Projects | Amazon Drive | Google Drive |
|---|---|---|
| Free Storage | 5 GB | 15 GB |
| File Types | Jpeg, bmp, png, mp4, avi, and some RAW format files, etc. | Text, pdf, image, Microsoft Word, etc. |
| Service Scope | Specific countries, as: Boston, Dallas, Sao Paulo, Brazil, Paris, Seoul and other areas. | Available globally. |
| Permission of Link | Cannot control permissions for file or folder sharing links. | Can control permissions for files or folders sharing links. |
The price of a cloud drive basically determines the number of downloads and usage by users. Both Amazon Drive and Google Drive have different storage space and payment plans for users. It can be compared from the following part to figure out which is more affordable between Google Drive vs Amazon Drive.
Both Google Drive and Amazon Drive offer free storage for users, which Amazon Drive offering 5 GB of free storage and Google Drive offering 15 GB.
If you check the official websites of Amazon Drive or Google Drive, you will find that the payment plan of Amazon Drive does not distinguish versions between personal and business, while the payment plan of Google Drive is very detailed. And the storage space bought in Amazon Drive is 100 GB minimum and 30 TB maximum, while the storage space bought in Google Drive is from 100 GB to 5 TB. And the comprehensive comparison is as follows:
| Version | Storage | Price | Cost | ||
|---|---|---|---|---|---|
| Amazon Drive | The Same | 5 GB | Free | 0 | |
| 100 GB | $1.99/month | $0.0199/GB | |||
| 1 TB | $6.99/month | $0.0068/GB | |||
| 2 TB | $11.99/month | $0.0059/GB | |||
| 5 TB | $25.00/month | $0.0049/GB | |||
| Google Drive | Individuals | Google Drive | 15 GB | Free | 0 |
| Google One | 100 GB | $1.99/month | $0.0199/GB | ||
| 200 GB | $2.99/month | $0.0150/GB | |||
| 2 TB | $9.99/month | $0.0049/GB | |||
| Business | Business Starter | 30 GB/user | $6/month | $0.2/GB | |
| Business Standard | 2 TB/user | $12/month | $0.0059/GB | ||
| Business Plus | 5 TB/user | $18/month | $0.0035/GB | ||
Tips:
From the above table about Amazon Cloud Storage vs Google Drive, we can see that there are different advantages of storage space and price between Amazon Cloud Drive and Google Drive.
5GB of storage space is free for new users of Amazon Drive, and the charge starts from 100GB. But in Amazon Drive, the larger the storage space, the smaller the cost required.
Google Drive is available for both personal and business users, with new users getting 15GB of free space. For personal users, we recommend the 2 TB storage version as it allows family sharing capabilities as well as the additional benefit of up to 10% cash back in the Google Store. And for business users, you can choose the appropriate version according to the size of the data that your company need to deal with.
Security is the most important concern of every cloud storage user. It involves issues about important files, private files and personal privacy. So, the security of cloud drive is one of the important features to decide whether it can grow or not. For this point, Amazon Drive and Google Drive both have advanced security features.
Amazon Drive's multi-factor authentication adds an extra layer of security when you are going to log in. You need to enter both a security code and a password to log in to your account, and the security code is received via SMS or the Authenticator app.
The multi-factor authentication of Amazon Drive is based on an additional security verification step added when you clear cookies or log in to your account from a new browser, device, etc. to ensure that the person logging in is you or someone you have authorized. The specific way is as follows:
Google Drive uses AES 128-bit and 256-bit encryptions, and also provides two-factor authentication, laser grid and biometric scanners to offer additional security for files.
Amazon Drive or Google Drive both have intuitive and easy-to-use interfaces in their applications. The difference between Google Drive and Amazon Drive is that Google Drive will automatically create a disk called "Google Drive" in your computer when you install the Google Drive for desktop. And a folder called "My Drive" will be created inside the disk. To distinguish the folders which are automatically generated, you can also create your own familiar folder instead.
Unlike Google Drive, Amazon Drive will ask if you want to sync photos and videos during installation. You can choose one of them to sync, or you can sync them all.
Tip: Amazon Photos is the desktop application of Amazon Drive.
You can create files in the desktop application of Google Drive as well as on the website, while you can only create files on the website of Amazon Drive.
Google Drive Website: Log in to the website of Google Drive, then right-click and select a type of file to create.
Google Drive for Desktop: Open Google Drive for desktop, click “Add folder”, and then add the folder in the location which you prefer.
Log in to the Amazon Drive website and click “Create new folder” in the upper right corner.
From the above Google Drive and Amazon Cloud Drive comparison, we can find that:
When you want to transfer files from Amazon Drive to Google Drive, how can you achieve the transfer task? Here are 2 basic methods: desktop transfer and website transfer.
Step 1: Open the desktop application of Amazon Drive (Amazon Photos) and click “Download” in the taskbar at the left. Select what you need to download (file or album), here we use the file as an example.
Step 2: Click on the file, find the file you need to download, and then click “Download to a folder”.
Step 3: Select a path in your computer to receive the downloaded file, then click “OK” and the downloading will start until you can find that the download is completed.
Step 4: Open the Google Drive folder on your computer. Then “drag and drop” the downloaded files to the folder.
Step 1: Log in to your Amazon Drive account on its official website, click “All Files” in the navigation list, find the file you need to transfer to Google Drive, and then click the “Download” button in the upper right corner.
Step 2: Log in Google Drive website, click “My Drive” in the taskbar on the left, then click “Upload folder” in the dropdown menu.
Step 3: Select the folder you just downloaded and click “Upload”.
Step 4: After that, the uploading task will start, and there will appear a pop-up window to show the uploading progress at the bottom right of the page, you can click cancel if you don't want to upload.
Tip: If you want to transfer files from Google Drive to Amazon Drive, the method is similar to the one described above.
If you have multiple cloud drives and want to transfer files between them without the help of any tools, you may basically follow the methods of Amazon Drive and Google Drive file transfer illustrated above. But these two methods are very tedious and time-consuming processes. Is there an easy and fast way to transfer files between cloud drives? The answer is yes, we can use MultCloud to transfer files between cloud storage with ease.
MultCloud is a web-based cloud file manager that can connect all the cloud drives you own. The website uses 256-bit encryption with SSL to guarantee the security of transferring files between cloud drives. At the same time, it does not save or cache the data of the transferred files to provide a good user experience. Below we will take transferring Google Drive files to Dropbox as an example of cloud file transfer in MultCloud.
Step 1: Sign up and log in MultCloud for free. Step 2: Click “Add Cloud” to add your Google Drive and Dropbox accounts to MultCloud.
Tip: Amazon Drive and Amazon Photos are not supported in MultCloud.
Step 3: Enter the “Cloud Transfer” page of MultCloud, add Google Drive to the source and Dropbox to the destination, then click “Transfer Now” to start the cloud file transfer task.
Step 4: You can check the progress of file transfer tasks in the “Task List”, and you can click “Cancel” if you don't want to transfer files between Dropbox and Google Drive.
There are 3 additional options for you to set the Cloud Transfer task. They are “Options”, “Schedule”, and “Task Name”.
Tips:
Apart from Cloud Transfer, MultCloud also supports Cloud Sync and Remote Upload. Remote Upload not only allows MultCloud to run in the background and upload that file even if the device is powered off but also allows MultCloud to upload files from URLs, torrent files, and magnet links to your cloud account directly.
This article compares the price, storage, security and application interface of Amazon Drive vs Google Drive and finds that each have own characteristics. If you only store photos and videos in cloud drive, it is recommended to choose Amazon Drive. And if your demand is to store all types of files, it is recommended to choose Google Drive instead.
If you have multiple cloud drives and they are not easy to manage, you’d better try MultCloud to manage multiple cloud services in a most efficient way. There is no need for you to download MultCloud and it is very easy to operate, which saves you a lot of time in file transfer or sync. And MultCloud doesn't keep the passwords of the accessed cloud drives according to the OAuth authorization system, which can give you a great security of cloud accounts.